Seguro que ya te has hecho algunas preguntas sobre Google Analytics
En este tutorial, queremos mostrarte cómo integrar Google Analytics en WordPress. El software puede proporcionarle información valiosa sobre las características de su sitio web y ayudarlo a tomar decisiones informadas sobre posibles mejoras y optimizaciones basadas en las evaluaciones de datos.
¿Qué es Google Analytics y por qué lo necesitas?
¿Cómo funciona darse de alta en Google Analytics?
¿Cómo integro Google Analytics en mi sitio web de WordPress?
¿Cómo instalo Google Analytics con un plugin de WordPress?
Muy bien, comencemos y aclaremos los secretos de una manera comprensible:
¿Qué es Google Analytics y por qué lo necesitas?
Si eres un completo recién llegado, es posible que no sepas lo que significa. Es por eso que no tienes idea de por qué deberías conectarlo a tu sitio web de WordPress. Bueno, entonces te daremos los argumentos correctos para usar Google Analytics.
Google Analytics te ayuda a conocer a tu público objetivo.
Google Analytics es un software de análisis web que te permite analizar tu tráfico web. Es utilizado por más de 60 millones de sitios web en todo el mundo.
Simplemente agregue código JavaScript a su sitio web que Google puede usar para rastrear la actividad de los visitantes en su sitio web. A continuación, estas actividades se recopilan, procesan y se muestran en forma de estadísticas en su cuenta de Google Analytics.
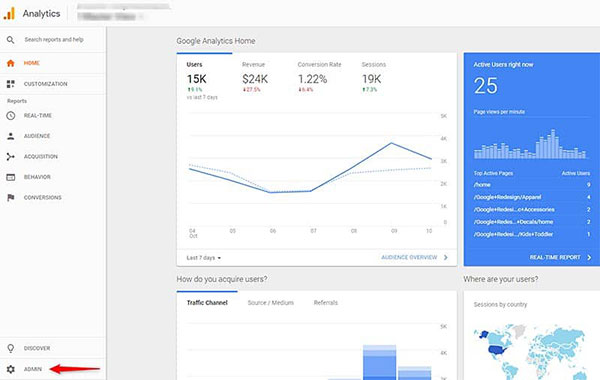
Puedes ver varios resultados de las estadísticas:
– ¿Quién visita tu sitio?
Información geográfica y técnica sobre la procedencia de tu audiencia y los dispositivos que utiliza para acceder a tu sitio web.
– ¿Qué hacen tus visitantes en tu sitio web?
Puede ver en qué páginas han estado sus visitantes, cuál es su tasa de rebote (por ejemplo, cuántos visitantes rebotaron después de una sola página), cuánto tiempo permanecen en su sitio y más.
– ¿Cuándo llegan los visitantes a tu sitio web?
Google Analytics le muestra a qué hora (hora, día, semana, mes) las personas llegan a su sitio web.
– ¿Cómo encuentran los visitantes tu sitio web?
Obtendrá información sobre si su público objetivo encontró su sitio web a través de motores de búsqueda (se muestra el tipo de motor de búsqueda), redes sociales, enlaces en otros sitios web o si escribieron la dirección de su sitio web directamente en el navegador.
– ¿Cómo interactúan los visitantes con el contenido de tu sitio web?
También puede utilizar Google Analytics para comprender cómo interactúan las personas con su sitio web.
Por ejemplo, puede ver en qué enlaces hacen clic y qué formularios utilizan en su sitio web.
Utilice la información para optimizar su sitio web.
Pues bien, ahora ya sabes qué información puedes obtener con Google Analytics. Pero, ¿qué es lo mejor que puedes hacer con esta información? ¿Qué beneficios se pueden obtener de esto?
Se pueden hacer muchas cosas con él.
– Puede utilizar la información para optimizar su sitio web y servir mejor a su audiencia. Por ejemplo, puede optimizar los aspectos técnicos de su sitio web para una mejor experiencia de usuario. Es posible que los usuarios estén buscando otro idioma que pueda instalar ahora.
– Puedes optimizar el contenido y la estrategia de contenido de tu sitio web para dar a tus visitantes más información que les interesa.
– Puedes revisar las campañas de marketing para ver si están funcionando bien.
– Puedes encontrar aquellas páginas que tienen un rendimiento deficiente y tomar medidas para mejorarlas.
Su ventaja: Con la analítica web, podrás tomar decisiones sobre tu sitio web basadas en hechos y datos. Ya no dependes de la pura especulación o de tu intuición. Por cierto, Google Analytics es completamente gratuito.
Cómo instalar y configurar Google Analytics:
Paso 1. Inicie sesión en Google Analytics:
Antes de poder conectar el software a tu sitio, tendrás que iniciar sesión en la página de inicio de Google Analytics.
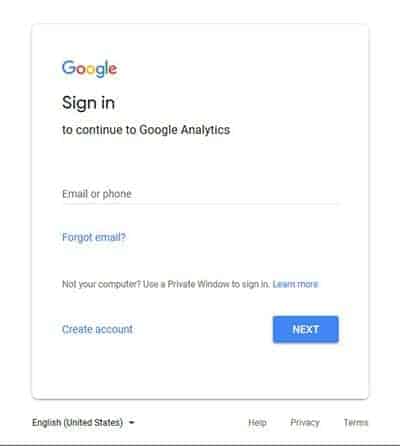
Si ya tienes una cuenta de Google, inicia sesión con ella. De lo contrario, cree una nueva cuenta.
Aquí encontrará el proceso requerido para el registro y todo se explica por sí mismo.
Una vez configurado, haga clic en Obtener número de seguimiento para continuar. Después de la aceptación, aún se requiere su aceptación de los Términos de servicio de Google Analytics. Después de eso, verá la página con su código de seguimiento y su ID de seguimiento.
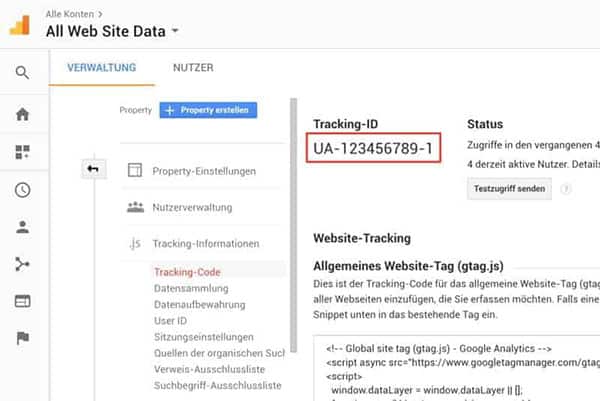
El siguiente paso es añadir el código de seguimiento a tu sitio de WordPress. Para ello, necesitarás el código o el ID de seguimiento.
Aprende los conceptos básicos de Google Analytics:
Antes de sumergirnos en la adición del código a su sitio web, echemos un vistazo rápido a la interfaz principal de Google Analytics. De esta manera, comprenderá mejor el tipo de información que encontrará allí. Puede llegar allí haciendo clic en el botón Inicio.
En el lado derecho encontrará las estadísticas de su sitio web, en el lado izquierdo puede elegir qué datos deben mostrarse. Una parte importante para obtener información más extensa son los informes de pestañas, como:
Tiempo real:
Te muestra lo que está sucediendo actualmente en tu sitio web.
Cuántos visitantes están presentes actualmente, de dónde vienen, qué ven y más.
Grupo destinatario:
Aquí encontrará información que puede utilizar para obtener más información sobre sus usuarios, como: el número de visitantes en un período de tiempo determinado, la duración promedio de la estadía e información demográfica y técnica.
Capturar:
Muestra qué fuentes envían los usuarios a su sitio web y qué información está disponible sobre sus canales de marketing.
Comportamiento:
Obtén información sobre lo que hacen tus usuarios después de llegar a tu sitio, qué contenido están viendo y mucho más.
Conversión:
Si has establecido objetivos en Google Analytics, puedes ver qué tan bien los estás cumpliendo aquí.
¿Has leído todo hasta ahora?
Entonces ya no tendrás más suspenso y aprenderás ahora cómo añadir Google Analytics a tu sitio de WordPress.
Añadir Google Analytics a WordPress
Para que Google Analytics rastree a sus visitantes, el siguiente código debe estar presente en cada página de su sitio web donde desee recopilar los datos. Por lo general, estas son todas sus páginas. A continuación, te explicamos cómo puedes configurarlo manualmente:
Alternativa A:
Agregue el código de seguimiento (código de Google Analytics) a su sitio web agregándolo al encabezado (header.php).
De esta manera, se cargará en cada página.
Sin embargo, esto debe hacerse en un tema hijo.
De lo contrario, la configuración se perderá nuevamente al actualizar el tema principal.
Por lo tanto, debería considerar instalar un tema hijo para futuros cambios y adiciones a los archivos.
Alternativa B:
Otra forma de añadir Google Analytics a WordPress sin un plugin es utilizar el archivo: functions.php.
Puede hacer lo mismo que el anterior.
En lugar de agregar el código de seguimiento al header.php directamente, lo agrega a la sección principal a través de una función.
Para hacer esto, simplemente edite el archivo: functions.php de su tema hijo y agregue el siguiente código (usando su propio ID de seguimiento en lugar del que proporcioné):
Funktion ns_google_analytics ( ) { ?>
< script async src = "https://www.googletagmanager.com/gtag/js?id=UA-123456789-1" > < / script >
< script >
window.dataLayer = window.dataLayer || [ ] ;
Funktion gtag ( ) { dataLayer. push ( Argumente ) ; }
gtag ( 'js' , neues Datum ( ) ) ;
gtag ( 'config' , 'UA-123456789-1' ) ;
< / script >
<? php
}
add_action ( 'wp_head' , 'ns_google_analytics' , 10 ) ; Alternativa C:
Usa tu propio plugin personalizado.
Otra forma de añadir manualmente el código de seguimiento a tu sitio es crear tu propio plugin. Esto también te da la opción de activar y desactivar pistas a través del backend de WordPress. También garantiza que el código de seguimiento de Google Analytics permanezca en su sitio incluso si cambia el tema.
Si nunca has creado un plugin tú mismo, no te preocupes, ¡no es muy difícil!
Solo tienes que crear un nuevo archivo PHP. Para ello, utilice el editor de texto de su elección, cree un nuevo archivo y guárdelo como: joe-google-analytics.php. A continuación, agregue el siguiente código:
<?php
/*
Plugin Name: JoeWP Google Analytics Plugin
Plugin URI: https://joewp.com
Description: Add the Google Analytics tracking code to your site header.
Author: JoeWP
Version: 1.0
*/
function ns_google_analytics() { ?>
<script async src="https://www.googletagmanager.com/gtag/js?id=UA-123456789-1"></script>
<script>
window.dataLayer = window.dataLayer || [];
function gtag(){dataLayer.push(arguments);}
gtag('js', new Date());
gtag('config', 'UA-123456789-1');
</script>
<?php }
add_action( 'wp_head', 'ns_google_analytics', 10 );
Asegúrese de reemplazar el código de seguimiento de muestra (todo lo demás ) por el suyo propio, de lo contrario, no funcionará. Puedes personalizar el encabezado a tu gusto.
Ahora todo lo que tienes que hacer es guardar el archivo y subirlo a la carpeta de plugins de tu sitio a través de FTP (wp-content -> plugins). También puede crear su propia subcarpeta. A continuación, sólo tienes que activar el nuevo plugin a través del backend de WordPress.
¿Preferirías utilizar un plugin externo de WordPress para el uso de Google Analytics?
Aquí está la explicación para el complemento MonsterInsights, por ejemplo:
En este tutorial, utilizaremos Google Analytics para WordPress de MonsterInsights. Es el plugin más popular para este fin, con más de dos millones de instalaciones. Es muy fácil de usar y viene con un módulo para que cumpla con GDPR (pero solo en la versión premium).
Bien, ¡comencemos!
1. Instala el plugin
Si quieres utilizar un plugin en tu sitio web de WordPress, primero tienes que instalarlo.
En el panel de control de WordPress, simplemente ve a Plugins -> Instalar.
A continuación, puede buscar el nombre del complemento (Google Analytics).
En la lista a continuación, haga clic en “Instalar ahora”. Esto lo descargará en su sitio. Ahora solo hay que activarlo.
2. Conéctate a Google Analytics en el siguiente paso
Una vez que el plugin esté activo, encontrarás un nuevo elemento de menú “Insights” en el panel de control de tu sitio. Haga clic en él para ir al menú Configuración.
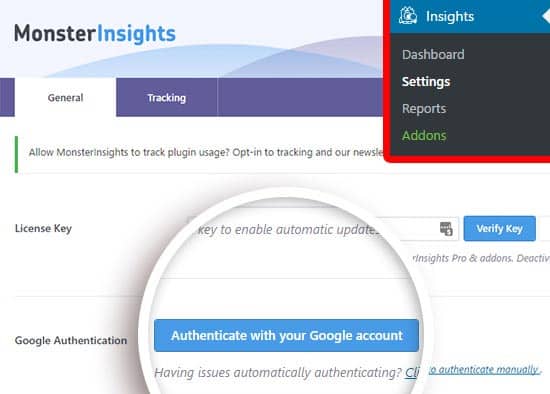
Haz clic en Autenticar con tu cuenta de Google. Esto te redirigirá a la página de Google Analytics. Aquí es donde inicias sesión o, si ya lo has hecho, seleccionas la cuenta que deseas usar.
Después de registrarse, Google Analytics le pedirá que le dé permiso al complemento de WordPress para acceder a sus datos.
Luego debe seleccionar el perfil que desea seguir. Después de eso, puede completar la autenticación.
¡Es todo! A continuación, será redirigido de nuevo a su sitio.
2.1 Método alternativo
Hay otra forma de añadir Google Analytics a tu sitio de WordPress con este plugin. También puede utilizar su código UA de seguimiento manualmente. Puedes encontrar tu código UA como ID de seguimiento en tu cuenta de Google Analytics. Copia y pega el código en el campo correspondiente en la configuración del plugin. Nota: Sin embargo, este método no permite que los informes de MonsterInsights se utilicen en su backend de WordPress.
3. Ajuste de la configuración de seguimiento
Una vez conectado, puede hacer clic en la pestaña “Seguimiento” para cambiar la forma en que la aplicación rastrea a sus visitantes.
Analicemos brevemente las cosas más importantes:
Compromiso:
Opciones para ignorar a los usuarios del sitio por rol de usuario y habilitar el seguimiento de eventos (haga clic en los enlaces allí)
Demografía:
Activa los informes de datos demográficos y de intereses.
Y lo que es más importante, puede habilitar la anonimización de IP aquí.
Permisos:
Esto le permite controlar quién puede ver los informes y cambiar la configuración de su sitio.
También puede elegir si desea actualizar automáticamente el complemento, realizar un seguimiento de las estadísticas de uso y mostrar anuncios.
4. Revisar informes
Lo bueno de MonsterInsights no es solo que es fácil de usar, sino también que extrae los datos de Google Analytics directamente en el panel de control de WordPress. Puede encontrarlo en Insights -> Reports.
Google siempre tarda un tiempo en mostrar los datos. Es por eso que los datos de su cuenta de Google Analytics no aparecerán durante un período de tiempo después de configurarla. Normalmente, esto tarda hasta 24 horas hasta que los datos se muestran por primera vez.
Resultado:
Google Analytics es una herramienta interesante que puedes utilizar para controlar y mejorar tu sitio de WordPress. Puede darte mucha información útil sobre los visitantes de tu sitio. Esto le permite optimizar su sitio web y brindar una mejor experiencia de usuario a su público objetivo.
Integrar Google Analytics en tu sitio no es complicado. Puedes hacerlo con el método manual o puedes hacerlo a través de un plugin de WordPress. El primer método es sin duda más suave con el rendimiento de su sitio web, porque los complementos adicionales siempre aumentan el tiempo de carga. Sin embargo, los tiempos de carga rápidos son absolutamente “imprescindibles” para una buena clasificación en Google: Por lo tanto, siempre se recomienda utilizar la menor cantidad posible de complementos en su instalación de WP.

