Guía para usuarios de WordPress sobre el tema “Qué es FTP”
Muchos usuarios de WordPress están familiarizados con la administración de WordPress, pero no saben cómo subir archivos a WordPress a través de FTP o editarlos en el servidor. Entonces, ¿qué es FTP? Queremos explicártelo de forma sencilla en 4 pasos.
Puedes realizar muchas tareas en tu panel de control de WordPress, pero hay una serie de casos en los que necesitas conectarte directamente a tu almacenamiento web o servidor. Por ejemplo, si necesita realizar cambios directamente en uno de los archivos de su sitio, como agregar código o ajustar los permisos de usuario. Para cualquier tarea que requiera que edites, transfieras o agregues a tus archivos de WordPress, esto se hace a través del Protocolo de Transferencia de Archivos (FTP).
FTP te permite conectarte directamente a los archivos de tu espacio web donde se almacena tu sitio de WordPress. Allí puede editar, agregar y eliminar información y código directamente. No es necesario utilizar el panel de control de WordPress en este caso.
En nuestra guía, te mostraremos cómo acceder a tus archivos de WordPress utilizando la herramienta FTP de FileZilla.
¿Estás listo? ¡Entonces comencemos!
¿Qué es FTP (y por qué es importante)?
El protocolo de transferencia de archivos (FTP) es una forma de transferir información entre un servidor y un cliente. Los archivos de su sitio web se almacenan en el servidor de su proveedor de alojamiento web. Puede administrarlos a través de FTP para acceder a estos archivos desde su computadora.
Hay muchas razones por las que es posible que desee acceder a su sitio web de esta manera. Puede utilizar FTP para:
- Instala plugins y temas directamente (si tienes problemas con el cargador en el panel de control de WordPress).
- Cambia archivos dentro de plugins y temas. Esto es útil para personalizaciones avanzadas, especialmente si desea acceder a funciones dentro de archivos individuales en su diseño, como el functions.php o header.php.
- Desactiva manualmente los plugins y temas para bloquearlos de tu panel de control de WordPress (por ejemplo, para plugins defectuosos).
- Cargue archivos multimedia en el servidor individualmente o en bloque, por ejemplo, si el panel de control de WordPress carga los medios con demasiada lentitud.
- Administre los archivos principales de WordPress, como el archivo .htaccess (personalización de la página de inicio de sesión, tome medidas de seguridad, configure la configuración de almacenamiento en caché o redireccionamientos).
- Diagnóstico y solución de problemas y solución de problemas en su sitio (por ejemplo, problemas de compatibilidad, errores internos del servidor y conflictos de diseño).
Si bien algunas cosas se pueden hacer directamente desde el panel de control de WordPress, hay algunas razones importantes para usar FTP. Esto incluye acceder a los archivos de tu sitio cuando no están disponibles. Esto es especialmente cierto en el caso de conflictos de complementos e infestación del sitio web por malware o caídas del sitio web. Todavía puedes acceder a tu sitio a través de FTP si tienes un problema con tu página de inicio de sesión de WordPress y ya no es accesible o está bloqueada. Aprender FTP para todos los webmasters y usuarios de WordPress es esencial por estas razones.
Por lo tanto, siga leyendo para aprender todo sobre qué es FTP y sus herramientas.
El cliente FTP FileZilla: su herramienta principal para tratar con FTP
Para utilizar FTP, se necesita el llamado “cliente FTP”. Este es un programa que te permite conectarte a tu servidor, porque ahí es donde se almacenan todos los archivos de tu sitio web.
Recomendamos utilizar la herramienta “FileZilla” como cliente FTP. Es gratis y fácil de usar. También es recomendado por WordPress. Además, es de código abierto. Los desarrolladores de FileZilla ofrecen documentación útil para ayudarte a empezar.
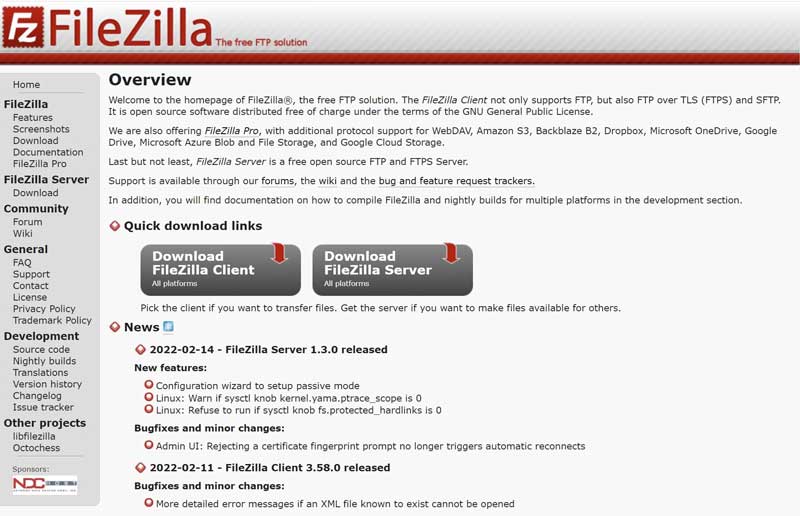
En nuestra guía, usaremos FileZilla para explicar la funcionalidad de un cliente. Pero también tiene la opción de usar varios otros clientes, aquí hay una pequeña selección:
Una vez que haya descargado el cliente FTP en su computadora, puede usar el protocolo de transferencia de archivos para realizar cambios simples en los archivos de su sitio web.
Te mostraremos cómo funciona en cuatro sencillos pasos.
Cómo usar FTP para acceder a su sitio de WordPress
Usaremos FileZilla para este tutorial. Si has elegido una herramienta diferente, no te preocupes. Los pasos son similares independientemente del cliente FTP que utilice.
Paso 1: Hacer una copia de seguridad de los archivos
Antes de empezar a trabajar con el cliente FTP y realizar cambios en las carpetas o archivos, es importante comprender los riesgos de usar FTP. Las modificaciones de FTP te permiten realizar cambios permanentes directamente en los archivos de tu sitio. Los errores pueden provocar problemas importantes e incluso el fracaso de su sitio web. Por eso es importante tener una copia de seguridad actualizada del sitio web. Si algo sale mal inesperadamente, puede usar su copia de seguridad para restaurar el sitio web.
Debes hacer una copia de seguridad de las siguientes partes de tu sitio web:
- Los archivos principales de WordPress
- La carpeta wp-content con todos tus medios, plugins y temas
- Tu base de datos de WordPress
Estos son algunos plugins de copia de seguridad que podemos recomendar:
Los complementos de copia de seguridad le permiten hacer una copia de seguridad de los archivos y la base de datos de su sitio web en su computadora o almacenamiento en la nube. Esto le permitirá restaurar la funcionalidad de su sitio web en caso de problemas.
Paso 2: Instalar FileZilla
Una vez que hayas hecho una copia de seguridad de tu sitio web, instala FileZilla en tu ordenador. Visite el sitio web de FilZilla y use la descarga para su sistema operativo.
Después de instalar el programa, puede abrir la herramienta en su computadora. FileZilla abre una vista en dos páginas divididas:
- Los archivos locales (todos los archivos de su computadora).
- Los archivos del servidor (los archivos del sitio web almacenados en su servidor).
Puede editar, transferir, agregar y eliminar archivos haciendo clic con el botón derecho en los archivos o arrastrándolos y soltándolos.
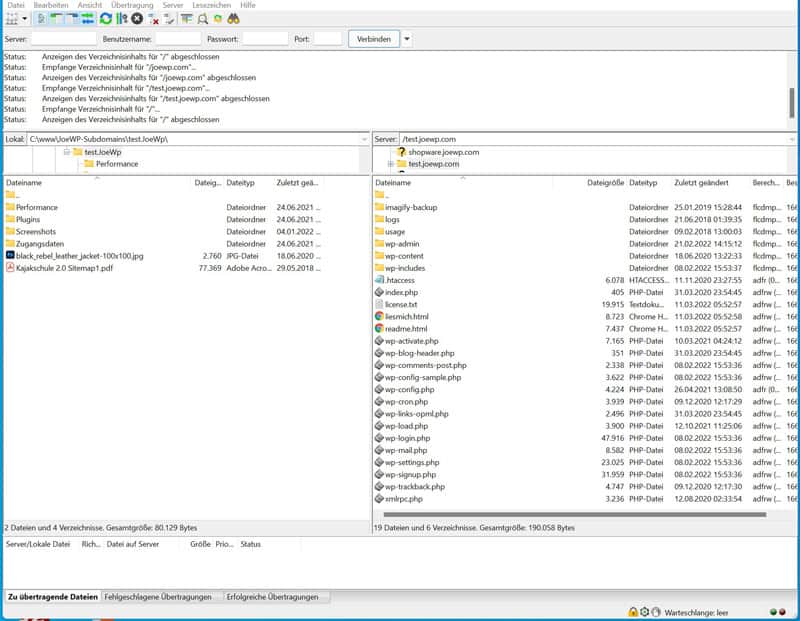
Paso 3: Conéctese al servidor host a través de FTP
Cuando abres FileZilla, puedes ver que el sitio remoto (lado derecho) no está conectado a un servidor y este campo está vacío. Todos los archivos de su sitio web se almacenan en el servidor. Para que estos datos sean visibles y puedas editarlos, se debe establecer una conexión con el servidor.
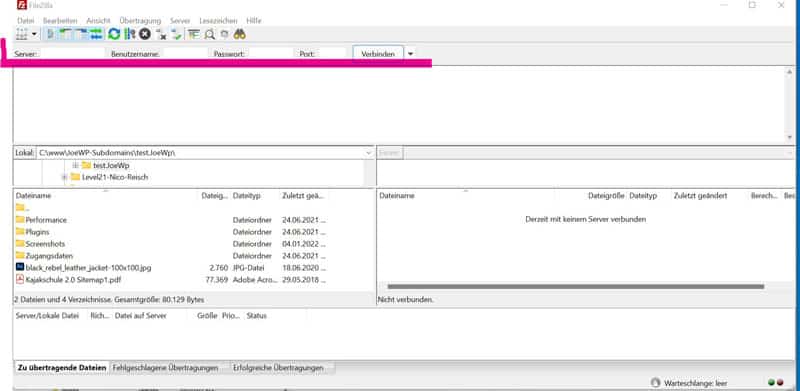
Verás cuatro campos en blanco en la parte superior para rellenar: servidor, nombre de usuario, contraseña y puerto. Estas son las credenciales FTP de su alojamiento que recibe de su proveedor de alojamiento web.
Para conectarse al servidor a través de FTP, necesita los siguientes datos:
- La dirección FTP del proveedor de alojamiento web/servidor
- Tu nombre de usuario FTP
- Tu contraseña FTP
- El puerto utilizado por su host para FTP
¿Cómo obtengo las credenciales de FTP?
Toda la información anterior se puede obtener de su proveedor de alojamiento. Para hacer esto, debe iniciar sesión en su cuenta de alojamiento o en el panel de control del cliente de su host / proveedor. Allí encontrará la información de inicio de sesión en la información de su cuenta personal. Si no puedes encontrarlo de inmediato, simplemente revisa la documentación o las páginas de ayuda de tu cuenta de alojamiento.
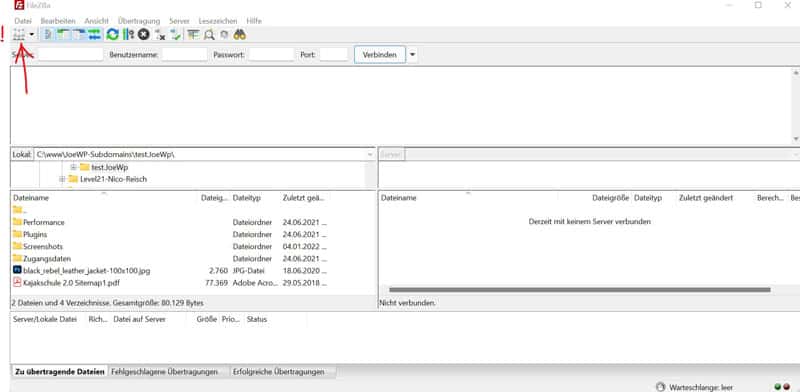
Si su proveedor de alojamiento requiere una conexión a través de “SFTP”, debe iniciar sesión en el servidor a través del administrador de servidores de FileZilla. Para hacer esto, haga clic en el botón Administrador del servidor en la esquina superior izquierda de FileZilla (vea la imagen de arriba). Esto abre otra ventana para ingresar los datos de inicio de sesión (imagen a continuación).
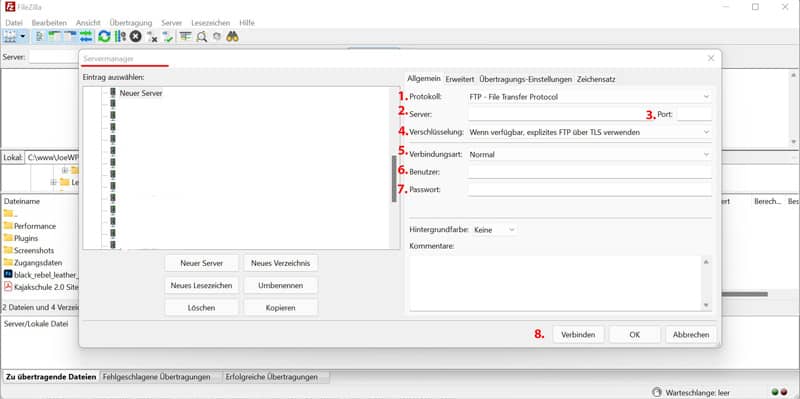
Pega las credenciales en el área derecha de la ventana que obtuviste de tu hoster:
- Protocolo: (seleccione aquí: SFTP)
- Servidor: el nombre de tu servidor
- Puerto: el puerto de su servidor (por lo general, se puede dejar en blanco si su proveedor de alojamiento no especifica explícitamente nada)
- Cifrado: (si está disponible, conecte FTP explícito a través de TSL)
- Tipo de conexión: Normal
- Usuario: su nombre de usuario FTP
- Contraseña: tu contraseña FTP
- Una vez que se hayan completado todos los campos, haga clic en el botón “Conectar”.
Indirecta: Si no desea volver a introducir sus credenciales cada vez que se conecte, también puede guardarlas para los próximos inicios de sesión. Para hacer esto, cree un “Nuevo servidor” en el área del Administrador del sitio (lado izquierdo de la ventana de inicio de sesión) (al que puede dar su propio nombre) y después de pegar los datos de inicio de sesión en el lado derecho (como antes), haga clic en “Aceptar” en la parte inferior derecha antes de conectarse. Esto almacenará sus credenciales de inicio de sesión en FileZilla. La próxima vez que llames a FileZilla, tus datos se insertarán automáticamente y sólo tendrás que conectarte con un clic.
Después de conectarse a su servidor, el registro de estado mostrará un mensaje de “Exitoso”. El contenido de los archivos de su sitio web aparecerá en el lado derecho de la ventana del servidor.
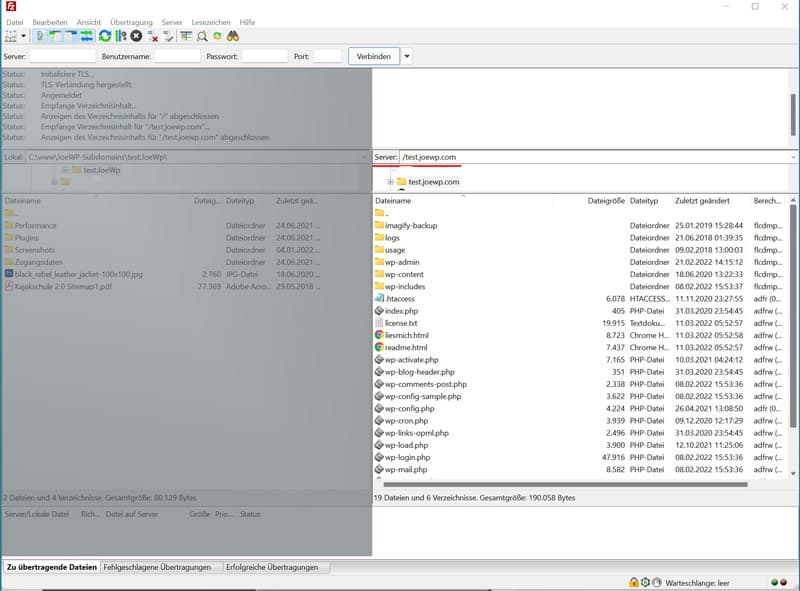
Paso 4: Administrar los archivos de WordPress
Una vez que FileZilla esté conectado a tu servidor, podrás ver archivos y carpetas en las siguientes ubicaciones.
La ubicación de almacenamiento de la izquierda muestra los archivos de su computadora local.
La ubicación de almacenamiento de la derecha muestra los archivos de tu sitio web (en el servidor).
Puede arrastrar y soltar archivos entre las dos ubicaciones.
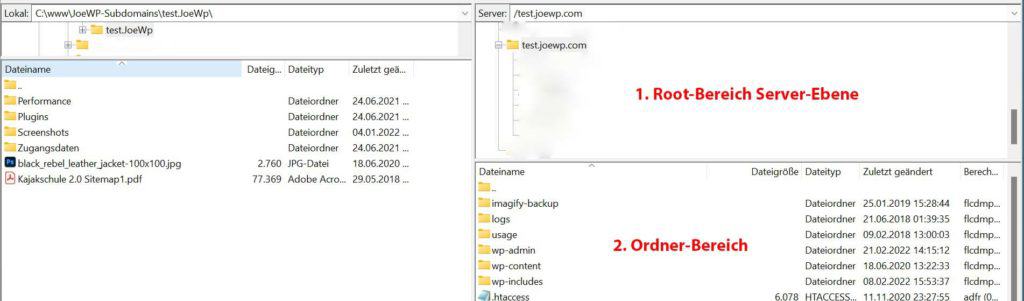
En el área superior derecha (en el punto 1 de la imagen) se encuentra el nivel raíz de su servidor. Desde allí, busque la carpeta donde se puede encontrar el dominio de su sitio (también se puede llamar public_html o www). Esta carpeta almacena todos los datos de tu sitio web.
Haga clic para abrir esta carpeta y luego todas las carpetas con los archivos de su sitio web en este nivel se mostrarán en el área de carpetas a continuación (punto 2.).
La carpeta “wp-content” contiene subcarpetas para tus temas y plugins. Haga clic en esta carpeta para abrir las subcarpetas. Puedes hacer cambios aquí. También puede arrastrar y soltar carpetas o archivos desde el área derecha del servidor hasta el área izquierda de su computadora. También puede hacer una copia de seguridad completa del sitio web. Sin embargo, ten en cuenta que no se trata de una copia de seguridad completa de tu sitio de WordPress. Todo su contenido se almacena en una base de datos. Para una copia de seguridad completa, también se debe hacer una copia de seguridad de esta base de datos.
Al hacer clic con el botón derecho en un archivo, se muestran las siguientes opciones:
- Descarga el archivo en tu ordenador
- Agregar archivos a la cola
- Eliminar archivo de su servidor
- Cambiar el nombre del archivo
- Personalizar los permisos de los archivos
- Crear un nuevo directorio o archivo
Resultado
Un usuario experimentado de WordPress debe saber cómo funciona WordPress a nivel de servidor. FTP es la herramienta adecuada para esto. Te permite trabajar directamente con los archivos que componen el sitio de WordPress. Ahora ya sabe cómo responder a la pregunta “¿Qué es FTP?” y puede acceder fácilmente a su sitio web a través de FTP. Es una habilidad crucial que te ayudará a administrar tu sitio web de WordPress de manera más efectiva.

