Guide pour les utilisateurs de WordPress sur le thème « Qu’est-ce que le FTP »
De nombreux utilisateurs de WordPress sont familiers avec l’administration de WordPress, mais ne savent pas comment télécharger des fichiers sur WordPress via FTP ou les modifier sur le serveur. Alors, qu’est-ce que le FTP ? Nous voulons vous l’expliquer simplement en 4 étapes.
Vous pouvez effectuer de nombreuses tâches dans votre tableau de bord WordPress, mais il existe un certain nombre de cas où vous devez vous connecter directement à votre stockage Web ou à votre serveur. Par exemple, si vous devez apporter des modifications directement à l’un des fichiers de votre site, par exemple en ajoutant du code ou en ajustant les autorisations des utilisateurs. Pour toute tâche qui vous oblige à modifier, transférer ou ajouter à vos fichiers WordPress, cela se fait via le protocole de transfert de fichiers (FTP).
FTP vous permet de vous connecter directement aux fichiers de votre espace web où votre site WordPress est stocké. Là, vous pouvez ensuite modifier, ajouter et supprimer directement des informations et du code. Dans ce cas, vous n’avez pas besoin d’utiliser le tableau de bord WordPress.
Dans notre guide, nous allons vous montrer comment accéder à vos fichiers WordPress à l’aide de l’outil FTP FileZilla.
Tu es prêt? Alors commençons !
Qu’est-ce que le FTP (et pourquoi est-il important) ?
Le protocole FTP (File Transfer Protocol) est un moyen de transférer des informations entre un serveur et un client. Les fichiers de votre site web sont stockés sur le serveur de votre hébergeur. Vous pouvez les gérer via FTP pour accéder à ces fichiers depuis votre ordinateur.
Il existe de nombreuses raisons pour lesquelles vous pourriez vouloir accéder à votre site Web de cette façon. Vous pouvez utiliser FTP pour :
- Installez directement les plugins et les thèmes (si vous avez des problèmes avec l’uploader dans le tableau de bord WordPress).
- Modifiez les fichiers dans les plugins et les thèmes. C’est pratique pour les personnalisations avancées, en particulier si vous souhaitez accéder à des fonctionnalités dans des fichiers individuels de votre conception, tels que le functions.php ou le header.php.
- Désactivez manuellement les plugins et les thèmes pour les verrouiller hors de votre tableau de bord WordPress (par exemple pour les plugins défectueux).
- Téléchargez des fichiers multimédias sur le serveur individuellement ou en masse, par exemple si le tableau de bord WordPress télécharge des médias trop lentement.
- Gérer les fichiers WordPress de base tels que le fichier .htaccess (personnalisation de la page de connexion, prendre des mesures de sécurité, configurer les paramètres de mise en cache ou les redirections).
- Diagnostics, dépannage et dépannage sur votre site (par exemple, problèmes de compatibilité, erreurs de serveur interne et conflits de conception).
Bien que certaines choses puissent être faites directement à partir du tableau de bord de WordPress, il y a quelques raisons importantes d’utiliser FTP. Cela inclut l’accès aux fichiers de votre site lorsqu’ils ne sont pas disponibles. Cela est particulièrement vrai en cas de conflits de plugins et d’infestation du site Web par des logiciels malveillants ou des plantages du site Web. Vous pouvez toujours accéder à votre site via FTP si vous rencontrez un problème avec votre page de connexion WordPress et qu’elle n’est plus accessible ou verrouillée. L’apprentissage du FTP pour tous les webmasters et utilisateurs de WordPress est essentiel pour ces raisons.
Alors, lisez la suite pour tout savoir sur ce qu’est le FTP et ses outils.
Le client FTP FileZilla : votre principal outil pour gérer le FTP
Pour utiliser FTP, vous avez besoin d’un « client FTP ». Il s’agit d’un programme qui vous permet de vous connecter à votre serveur, car c’est là que sont stockés tous les fichiers de votre site web.
Nous vous recommandons d’utiliser l’outil « FileZilla » en tant que client FTP. Il est gratuit et facile à utiliser. Il est également recommandé par WordPress. De plus, il est open source. Les développeurs de FileZilla proposent une documentation utile pour vous aider à démarrer.
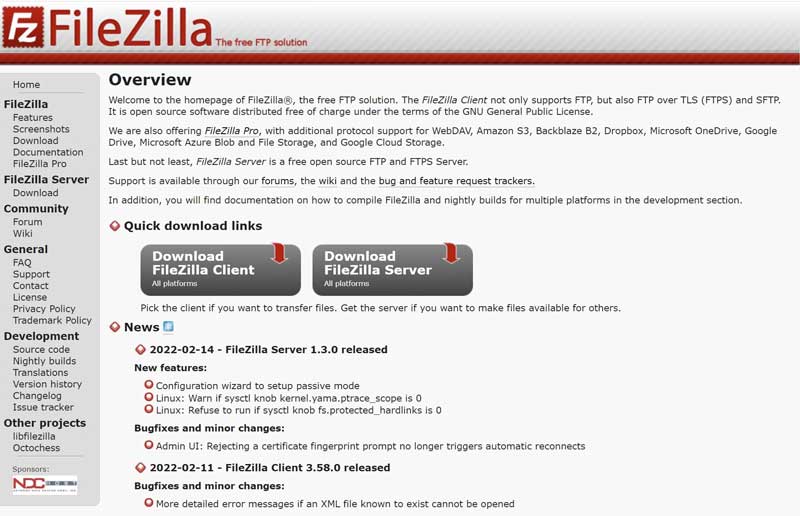
Dans notre guide, nous allons utiliser FileZilla pour expliquer les fonctionnalités d’un client. Mais vous avez également la possibilité d’utiliser divers autres clients, en voici une petite sélection :
Une fois que vous avez téléchargé le client FTP sur votre ordinateur, vous pouvez utiliser le protocole de transfert de fichiers pour apporter des modifications simples aux fichiers de votre site Web.
Nous allons vous montrer comment cela fonctionne en quatre étapes simples.
Comment utiliser FTP pour accéder à votre site WordPress
Nous utiliserons FileZilla pour ce tutoriel. Si vous avez choisi un autre outil, ne vous inquiétez pas. Les étapes sont similaires, quel que soit le client FTP que vous utilisez.
Étape 1 : Sauvegarder les fichiers
Avant de commencer à utiliser le client FTP et d’apporter des modifications aux dossiers ou aux fichiers, il est important de comprendre les risques liés à l’utilisation de FTP. Les modifications FTP vous permettent d’apporter des modifications permanentes directement aux fichiers de votre site. Les erreurs peuvent entraîner des problèmes importants et même la défaillance de votre site web. C’est pourquoi il est important d’avoir une sauvegarde de site Web à jour. Si quelque chose ne va pas de manière inattendue, vous pouvez utiliser votre sauvegarde pour restaurer le site Web.
Vous devez sauvegarder les parties suivantes de votre site Web :
- Les fichiers de base de WordPress
- Le dossier wp-content avec tous vos médias, plugins et thèmes
- Votre base de données WordPress
Voici quelques plugins de sauvegarde que nous pouvons recommander :
Les plugins de sauvegarde vous permettent de sauvegarder les fichiers et la base de données de votre site Web sur votre ordinateur ou votre stockage en nuage. Cela vous permettra de restaurer les fonctionnalités de votre site web en cas de problème.
Étape 2 : Installer FileZilla
Une fois que vous avez sauvegardé votre site Web, installez FileZilla sur votre ordinateur. Visitez le site Web de FilZilla et utilisez le téléchargement pour votre système d’exploitation.
Après avoir installé le programme, vous pouvez ouvrir l’outil sur votre ordinateur. FileZilla ouvre une vue en deux pages divisées :
- Les fichiers locaux (tous les fichiers de votre ordinateur).
- Les fichiers du serveur (les fichiers du site web stockés sur votre serveur).
Vous pouvez modifier, transférer, ajouter et supprimer des fichiers en cliquant avec le bouton droit sur les fichiers ou en les faisant glisser et déposer.
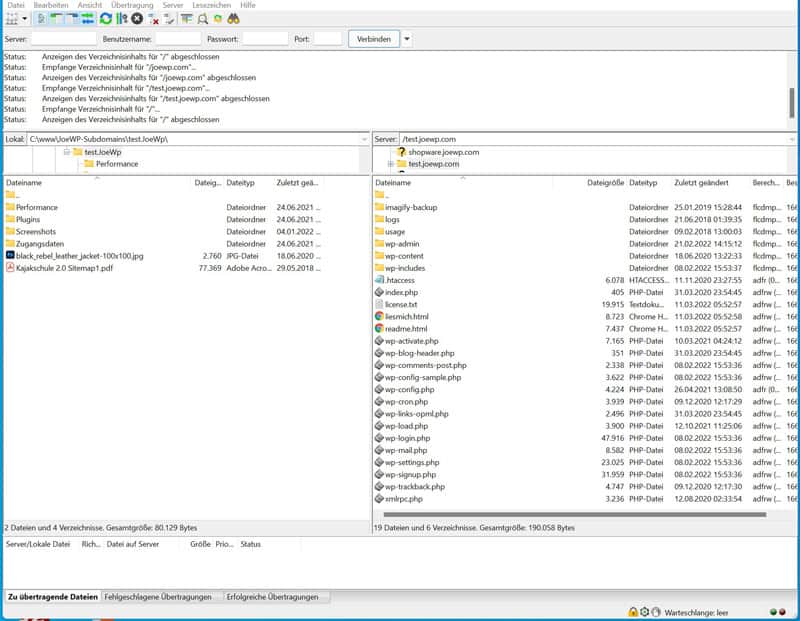
Étape 3 : Connectez-vous au serveur hôte via FTP
Lorsque vous ouvrez FileZilla, vous pouvez voir que le site distant (côté droit) n’est pas connecté à un serveur et que ce champ est vide. Tous les fichiers de votre site web sont stockés sur le serveur. Pour que ces données soient visibles et que vous puissiez les modifier, une connexion au serveur doit être établie.
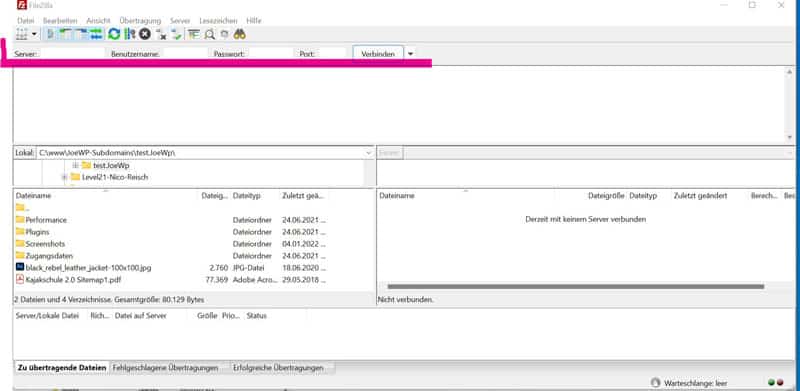
Vous verrez quatre champs vides en haut à remplir : serveur, nom d’utilisateur, mot de passe et port. Il s’agit des informations d’identification FTP de votre hébergement que vous recevez de votre hébergeur/fournisseur Web.
Pour vous connecter au serveur via FTP, vous avez besoin des données suivantes :
- L’adresse FTP de l’hôte/serveur web
- Votre nom d’utilisateur FTP
- Votre mot de passe FTP
- Le port utilisé par votre hébergeur pour FTP
Comment puis-je obtenir les informations d’identification FTP ?
Toutes les informations ci-dessus peuvent être obtenues auprès de votre fournisseur d’hébergement. Pour ce faire, vous devez vous connecter à votre compte d’hébergement ou au panneau de contrôle client de votre hébergeur/fournisseur. Vous y trouverez les informations de connexion dans les informations de votre compte personnel. Si vous ne le trouvez pas tout de suite, consultez simplement la documentation ou les pages d’aide de votre compte d’hébergement.
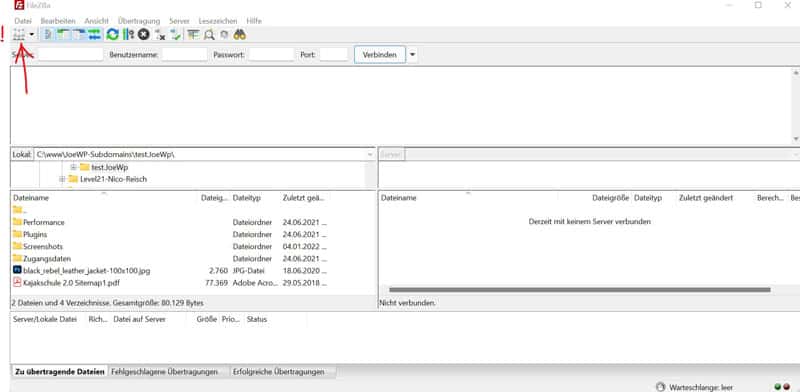
Si votre hébergeur nécessite une connexion via « SFTP », vous devez vous connecter au serveur via le gestionnaire de serveur de FileZilla. Pour ce faire, cliquez sur le bouton Gestionnaire de serveur dans le coin supérieur gauche de FileZilla (voir l’image ci-dessus). Cela ouvre une autre fenêtre pour saisir les données de connexion (image ci-dessous).
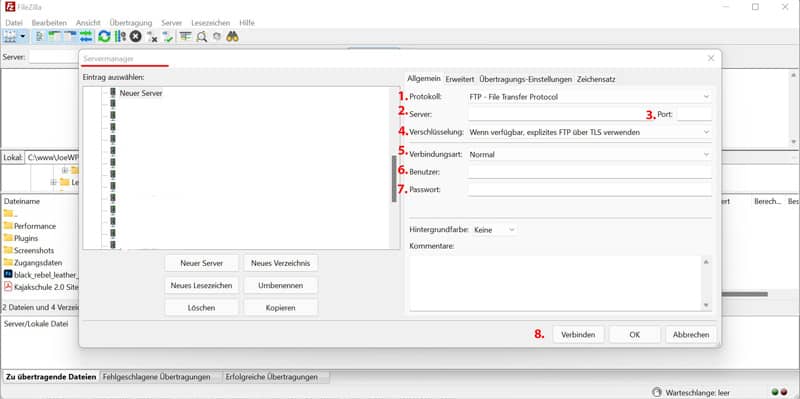
Collez les informations d’identification dans la zone droite de la fenêtre que vous avez obtenue de votre hébergeur :
- Protocole : (sélectionnez ici : SFTP)
- Serveur : le nom de votre serveur
- Port : le port de votre serveur (peut généralement être laissé vide si rien n’est explicitement spécifié par votre hébergeur)
- Cryptage : (si disponible, connectez FTP explicite via TSL)
- Type de connexion : Normal
- Utilisateur : votre nom d’utilisateur FTP
- Mot de passe : votre mot de passe FTP
- Une fois tous les champs remplis, cliquez sur le bouton « Connecter ».
Indice: Si vous ne souhaitez pas saisir à nouveau vos informations d’identification à chaque fois que vous vous connectez, vous pouvez également les enregistrer pour les prochaines connexions. Pour ce faire, créez un « Nouveau serveur » dans la zone du Gestionnaire de site (côté gauche de la fenêtre de connexion) (auquel vous pouvez donner votre propre nom) et après avoir collé les données de connexion sur le côté droit (comme précédemment), cliquez sur « OK » en bas à droite avant de vous connecter. Cela stockera vos identifiants de connexion dans FileZilla. La prochaine fois que vous appellerez FileZilla, vos données seront automatiquement insérées et vous n’aurez qu’à vous connecter en un clic.
Après la connexion à votre serveur, le journal d’état affichera un message « Réussi ». Le contenu des fichiers de votre site Web apparaîtra alors sur le côté droit de la fenêtre du serveur.
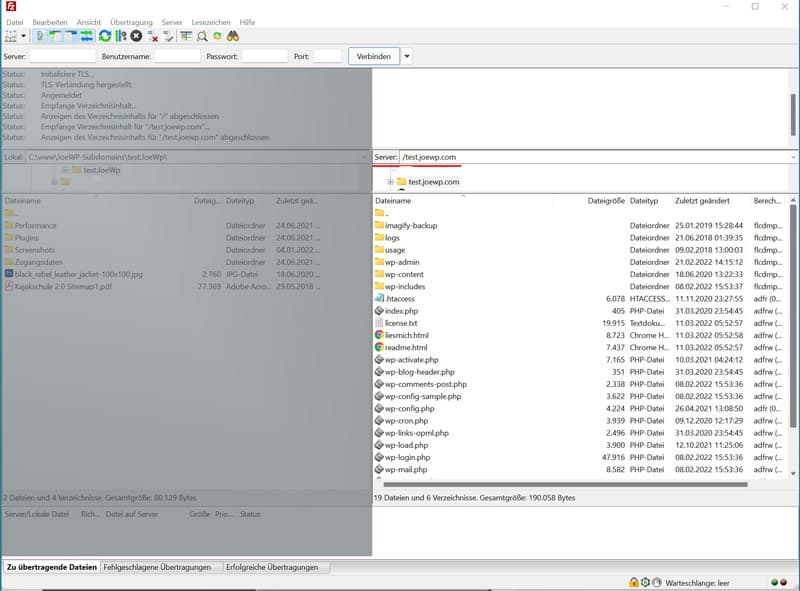
Étape 4 : Gestion des fichiers WordPress
Une fois que FileZilla est connecté à votre serveur, vous pourrez voir les fichiers et les dossiers aux emplacements suivants.
L’emplacement de stockage sur la gauche affiche les fichiers sur votre ordinateur local.
L’emplacement de stockage à droite affiche les fichiers de votre site web (sur le serveur).
Vous pouvez glisser-déposer des fichiers entre les deux emplacements.
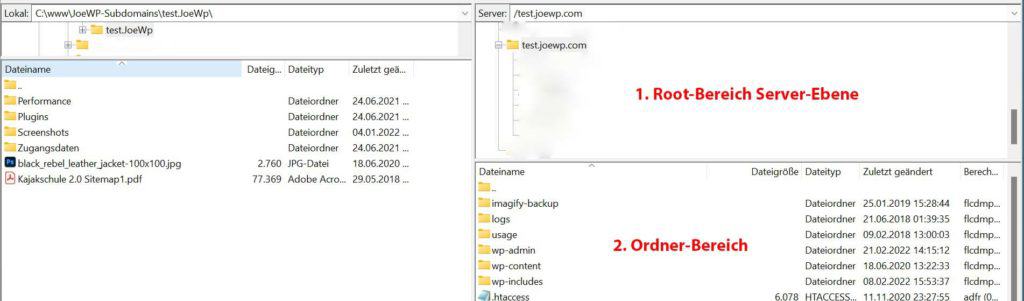
Dans la zone supérieure droite (dans l’image, point 1.) se trouve le niveau racine de votre serveur. À partir de là, recherchez le dossier où se trouve le domaine de votre site (également appelé public_html ou www). Ce dossier stocke toutes les données de votre site web.
Cliquez pour ouvrir ce dossier, puis tous les dossiers contenant les fichiers de votre site Web à ce niveau seront affichés dans la zone des dossiers ci-dessous (point 2.).
Le dossier « wp-content » contient des sous-dossiers pour vos thèmes et plugins. Cliquez sur ce dossier pour ouvrir les sous-dossiers. Vous pouvez apporter des modifications ici. Vous pouvez également glisser-déposer des dossiers ou des fichiers de la zone du serveur de droite vers la zone de gauche de votre ordinateur. Vous pouvez également faire une sauvegarde complète du site Web. Gardez à l’esprit, cependant, qu’il ne s’agit pas d’une sauvegarde complète de votre site WordPress. Tout votre contenu est stocké dans une base de données. Pour une sauvegarde complète, cette base de données doit également être sauvegardée.
Un clic droit sur un fichier affiche les options suivantes :
- Téléchargez le fichier sur votre ordinateur
- Ajouter des fichiers à la file d’attente
- Supprimer un fichier de votre serveur
- Renommer le fichier
- Personnaliser les autorisations de fichiers
- Créer un répertoire ou un fichier
Résultat
Un utilisateur expérimenté de WordPress doit savoir comment WordPress fonctionne au niveau du serveur. FTP est l’outil qu’il vous faut. Il vous permet de travailler directement avec les fichiers qui composent le site WordPress. Vous savez maintenant comment répondre à la question « Qu’est-ce que le FTP » et pouvez facilement accéder à votre site web via FTP. C’est une compétence cruciale qui vous aidera à gérer votre site Web WordPress plus efficacement.

