Je hebt jezelf vast al wat vragen gesteld over Google Analytics
In deze tutorial willen we je laten zien hoe je Google Analytics kunt integreren in WordPress. De software kan u waardevolle informatie geven over de functies van uw website en u helpen weloverwogen beslissingen te nemen over mogelijke verbeteringen en optimalisaties op basis van de gegevensevaluaties.
Wat is Google Analytics en waarom heb je het nodig?
Hoe werkt het om je aan te melden voor Google Analytics?
Hoe integreer ik Google Analytics in mijn WordPress website?
Hoe installeer ik Google Analytics met een WordPress plugin?
Oké, laten we aan de slag gaan en de geheimen op een begrijpelijke manier verduidelijken:
Wat is Google Analytics en waarom heb je het nodig?
Als je een complete nieuwkomer bent, weet je misschien niet wat het betekent. Daarom heb je geen idee waarom je het zou moeten koppelen aan je WordPress website? Nou, dan geven we je de juiste argumenten om Google Analytics te gebruiken.
Google Analytics helpt je om je doelgroep te leren kennen.
Google Analytics is een webanalysesoftware waarmee u uw webverkeer kunt analyseren. Het wordt wereldwijd door meer dan 60 miljoen websites gebruikt.
U voegt eenvoudig JavaScript-code toe aan uw website die Google kan gebruiken om de activiteit van bezoekers op uw website bij te houden. Deze activiteiten worden vervolgens verzameld en verwerkt en weergegeven in de vorm van statistieken in uw Google Analytics-account.
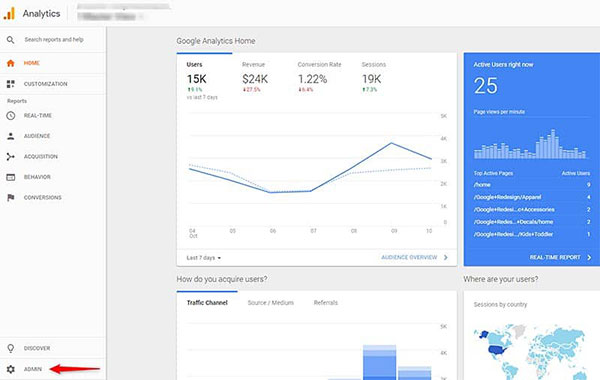
U kunt verschillende resultaten uit de statistieken zien:
– Wie bezoekt uw site?
Geografische en technische informatie over waar uw publiek vandaan komt en welke apparaten ze gebruiken om toegang te krijgen tot uw website.
– Wat doen je bezoekers op je website?
U kunt zien op welke pagina’s uw bezoekers zijn geweest, wat hun bouncepercentage is (bijvoorbeeld hoeveel bezoekers na slechts één pagina zijn teruggekaatst), hoe lang ze op uw site blijven en meer.
– Wanneer komen bezoekers op je website?
Google Analytics laat je zien op welk tijdstip (uur, dag, week, maand) mensen op je website komen.
– Hoe vinden bezoekers je website?
U krijgt informatie over of uw doelgroep uw website heeft gevonden via zoekmachines (het type zoekmachine wordt weergegeven), sociale media, links op andere websites of dat ze uw websiteadres rechtstreeks in de browser hebben getypt.
– Hoe gaan bezoekers om met de inhoud van uw website?
U kunt ook Google Analytics gebruiken om inzicht te krijgen in hoe mensen omgaan met uw website.
Je kunt bijvoorbeeld zien op welke links ze klikken en welke formulieren ze gebruiken op je website.
Gebruik de informatie om je website te optimaliseren.
Welnu, nu weet je welke informatie je kunt krijgen met Google Analytics. Maar wat kun je het beste met deze informatie doen? Welke voordelen kun je hieruit halen?
Je kunt er van alles mee doen.
– U kunt de informatie gebruiken om uw website te optimaliseren om uw publiek beter van dienst te zijn. Zo kun je bijvoorbeeld technische zaken op je website optimaliseren voor een betere gebruikerservaring. Uw gebruikers zijn mogelijk op zoek naar een andere taal die u nu kunt installeren.
– U kunt de inhoud en contentstrategie van uw website optimaliseren om uw bezoekers meer van de informatie te geven waarin ze geïnteresseerd zijn.
– U kunt marketingcampagnes controleren om te zien of ze goed werken.
– U kunt de pagina’s vinden die slecht presteren en actie ondernemen om deze te verbeteren.
Uw voordeel: Met webanalyse kunt u beslissingen nemen over uw website op basis van feiten en gegevens. Je bent niet langer afhankelijk van pure speculatie of je onderbuikgevoel. Trouwens, Google Analytics is helemaal gratis.
Hoe Google Analytics te installeren en in te stellen:
Stap 1. Log in op Google Analytics:
Voordat u de software aan uw site kunt koppelen, moet u zich aanmelden bij de startpagina van Google Analytics.
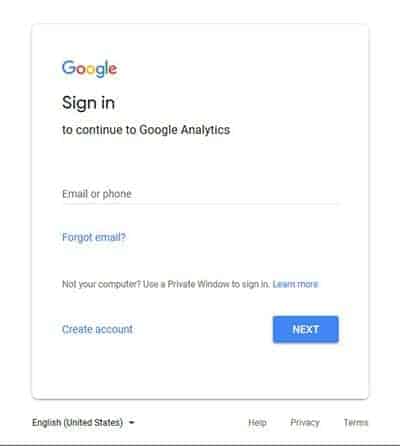
Als je al een Google-account hebt, log je ermee in. Maak anders een nieuw account aan.
Hier vindt u het proces dat nodig is voor registratie en alles spreekt eigenlijk voor zich.
Eenmaal ingesteld, klikt u op Trackingnummer ophalen om door te gaan. Na acceptatie is uw akkoord met de Servicevoorwaarden van Google Analytics nog steeds vereist. Daarna ziet u de pagina met uw trackingcode en uw tracking-ID.
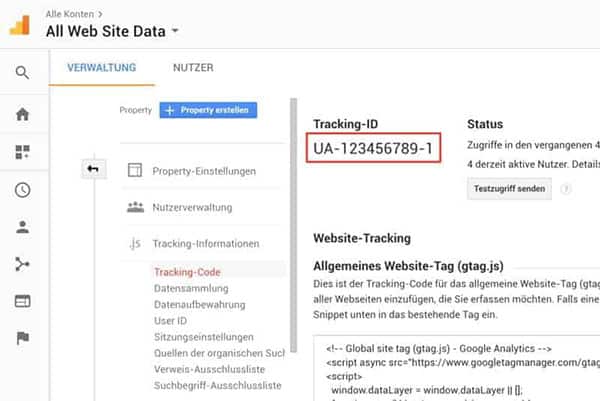
De volgende stap is het toevoegen van de trackingcode aan uw WordPress-site. Om dit te doen, heb je de code of de tracking-ID nodig.
Leer de basisprincipes van Google Analytics:
Voordat we ingaan op het toevoegen van de code aan uw website, laten we eerst even kijken naar de belangrijkste Google Analytics-interface. Op deze manier krijg je een beter begrip van het soort informatie dat je daar aantreft. U kunt er komen door op de Home-knop te klikken.
Aan de rechterkant vind je de statistieken voor je website, aan de linkerkant kun je kiezen welke gegevens getoond moeten worden. Een belangrijk onderdeel voor uitgebreidere informatie zijn de tabbladen rapportages zoals:
Realtime:
Laat u zien wat er momenteel op uw website gebeurt.
Hoeveel bezoekers zijn er op dit moment aanwezig, waar komen ze vandaan, wat zien ze en meer.
Doelgroep:
Hier vindt u informatie die u kunt gebruiken om meer te weten te komen over uw gebruikers, zoals: het aantal bezoekers in een bepaalde periode, de gemiddelde verblijfsduur en demografische en technische informatie.
Vangen:
Laat u zien welke bronnen gebruikers naar uw website sturen en welke informatie beschikbaar is over uw marketingkanalen.
Gedrag:
Kom alles te weten over wat uw gebruikers doen nadat ze op uw site zijn aangekomen, welke content ze bekijken en meer.
Conversie:
Als je doelen hebt gesteld in Google Analytics, kun je hier zien hoe goed je ze behaalt.
Heb je alles tot nu toe gelezen?
Dan zit je niet meer in spanning en leer je nu hoe je Google Analytics aan je WordPress site kunt toevoegen.
Voeg Google Analytics toe aan WordPress
Om ervoor te zorgen dat Google Analytics uw bezoekers kan volgen, moet de volgende code aanwezig zijn op elke pagina van uw website waar u de gegevens wilt verzamelen. Meestal zijn dit al uw pagina’s. U kunt het als volgt handmatig instellen:
Alternatief A:
Voeg de trackingcode (Google Analytics-code) toe aan uw website door deze toe te voegen aan de header (header.php).
Op deze manier wordt het op elke pagina geladen.
Dit moet echter wel in een child-thema worden gedaan.
Anders gaan de instellingen weer verloren bij het bijwerken van het hoofdthema.
Overweeg dus om een child-thema te installeren voor toekomstige wijzigingen en toevoegingen aan de bestanden.
Alternatief B:
Een andere manier om Google Analytics toe te voegen aan WordPress zonder een plug-in is door het bestand te gebruiken: functions.php.
U kunt hetzelfde doen als hierboven.
In plaats van de trackingcode direct aan de header.php toe te voegen, voeg je deze via een functie toe aan het hoofdgedeelte.
Om dit te doen, bewerk je gewoon het bestand: functions.php van je child-thema en voeg je de volgende code toe (met je eigen tracking-ID in plaats van degene die ik heb opgegeven):
Funktion ns_google_analytics ( ) { ?>
< script async src = "https://www.googletagmanager.com/gtag/js?id=UA-123456789-1" > < / script >
< script >
window.dataLayer = window.dataLayer || [ ] ;
Funktion gtag ( ) { dataLayer. push ( Argumente ) ; }
gtag ( 'js' , neues Datum ( ) ) ;
gtag ( 'config' , 'UA-123456789-1' ) ;
< / script >
<? php
}
add_action ( 'wp_head' , 'ns_google_analytics' , 10 ) ; Alternatief C:
Gebruik zelf een aangepaste, aangepaste plug-in.
Een andere manier om de trackingcode handmatig aan uw site toe te voegen, is door uw eigen plug-in te maken. Dit geeft je ook de mogelijkheid om tracks aan en uit te zetten via de WordPress backend. Het zorgt er ook voor dat de Google Analytics-trackingcode op uw site blijft staan, zelfs als u het thema wijzigt.
Als je nog nooit zelf een plugin hebt gebouwd, maak je geen zorgen, het is niet erg moeilijk!
Je maakt gewoon een nieuw PHP-bestand aan. Gebruik hiervoor de teksteditor van uw keuze, maak een nieuw bestand aan en sla het op, zoals: joe-google-analytics.php. Voeg dan de volgende code toe:
<?php
/*
Plugin Name: JoeWP Google Analytics Plugin
Plugin URI: https://joewp.com
Description: Add the Google Analytics tracking code to your site header.
Author: JoeWP
Version: 1.0
*/
function ns_google_analytics() { ?>
<script async src="https://www.googletagmanager.com/gtag/js?id=UA-123456789-1"></script>
<script>
window.dataLayer = window.dataLayer || [];
function gtag(){dataLayer.push(arguments);}
gtag('js', new Date());
gtag('config', 'UA-123456789-1');
</script>
<?php }
add_action( 'wp_head', 'ns_google_analytics', 10 );
Zorg ervoor dat u de voorbeeldtrackingcode (alles daartussen) vervangt door uw eigen code, anders werkt deze niet. U kunt de koptekst naar wens aanpassen.
Nu hoef je alleen nog maar het bestand op te slaan en via FTP (wp-content -> plugins) naar de pluginmap van je site te uploaden. U kunt ook uw eigen submap maken. Activeer dan gewoon de nieuwe plugin via de WordPress backend.
Wil je liever een externe WordPress plugin gebruiken voor het gebruik van Google Analytics?
Hier is de uitleg voor de plugin MonsterInsights, bijvoorbeeld:
In deze tutorial gebruiken we Google Analytics voor WordPress van MonsterInsights. Het is de meest populaire plug-in voor dit doel, met meer dan twee miljoen installaties. Het is zeer eenvoudig te gebruiken en wordt geleverd met een module zodat het voldoet aan de AVG (maar alleen in de premium-versie).
Goed, laten we beginnen!
1. Installeer de plug-in
Als je een plugin op je WordPress website wilt gebruiken, moet je deze eerst installeren.
Ga in het WordPress-dashboard naar Plugins -> Installeren.
Vervolgens kun je zoeken op de naam van de plugin (Google Analytics).
Klik in de onderstaande lijst op “Nu installeren”. Hiermee wordt het naar uw site gedownload. Het hoeft nu alleen nog maar geactiveerd te worden.
2. Maak in de volgende stap verbinding met Google Analytics
Zodra de plug-in actief is, vind je een nieuw menu-item “Inzichten” in het dashboard van je site. Klik erop om naar het menu Instellingen te gaan.
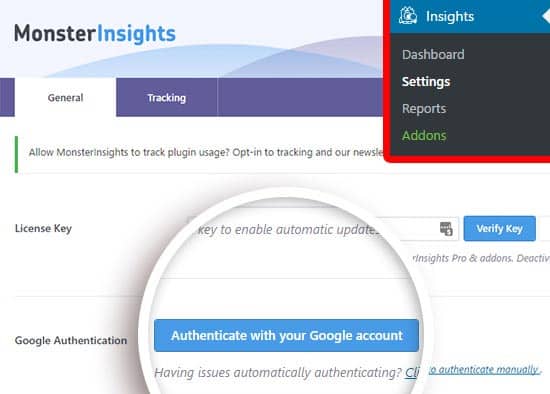
Klik op Verifiëren met je Google-account. Dit zal u doorverwijzen naar de Google Analytics-pagina. Hier log je in of, als je al bent ingelogd, selecteer je het account dat je wilt gebruiken.
Nadat u zich heeft aangemeld, vraagt Google Analytics u om de WordPress-plug-in toestemming te geven om toegang te krijgen tot uw gegevens.
Vervolgens moet je het profiel selecteren dat je wilt volgen. Daarna kunt u de authenticatie voltooien.
Dat is alles! U wordt dan teruggestuurd naar uw site.
2.1 Alternatieve methode
Er is nog een andere manier om Google Analytics aan uw WordPress-site toe te voegen met deze plug-in. U kunt uw tracking-UA-code ook handmatig gebruiken. U kunt uw UA-code als tracking-ID vinden in uw Google Analytics-account. Kopieer en plak de code in het daarvoor bestemde veld in de instellingen van de plug-in. Opmerking: Deze methode staat echter niet toe dat de MonsterInsights-rapporten worden gebruikt in uw WordPress-backend.
3. Trackinginstellingen aanpassen
Eenmaal verbonden, kunt u op het tabblad “Tracking” klikken om te wijzigen hoe de app uw bezoekers volgt.
Laten we kort de belangrijkste dingen bespreken:
Engagement:
Opties om sitegebruikers te negeren op basis van gebruikersrol en het bijhouden van gebeurtenissen in te schakelen (klik op de links daar)
Demografie:
Schakel Demografie- en interesserapporten in.
Wat nog belangrijker is, is dat u hier IP-anonimisering kunt inschakelen.
Machtigingen:
Hiermee kunt u bepalen wie de rapporten kan bekijken en instellingen op uw site kan wijzigen.
U kunt ook kiezen of u de plug-in automatisch wilt bijwerken, gebruiksstatistieken wilt bijhouden en aankondigingen wilt weergeven.
4. Rapporten beoordelen
Het leuke van MonsterInsights is niet alleen dat het gemakkelijk te gebruiken is, maar ook dat het Google Analytics-gegevens rechtstreeks naar het WordPress-dashboard haalt. Je vindt het onder Inzichten -> Rapporten.
Het duurt altijd even voordat Google de gegevens weergeeft. Daarom worden de gegevens in uw Google Analytics-account gedurende een bepaalde periode niet weergegeven nadat u het heeft ingesteld. Normaal gesproken duurt het tot 24 uur voordat de gegevens voor de eerste keer worden weergegeven.
Resultaat:
Google Analytics is een interessante tool die je kunt gebruiken om je WordPress site te controleren en te verbeteren. Het kan u veel nuttige informatie geven over de bezoekers van uw site. Hierdoor kunt u uw website optimaliseren en een betere gebruikerservaring bieden aan uw doelgroep.
Het integreren van Google Analytics in uw site is niet ingewikkeld. U kunt dit doen met de handmatige methode of u kunt het doen via een WordPress-plug-in. De eerste methode is zeker zachter voor de prestaties van uw website, omdat extra plug-ins altijd de laadtijd verhogen. Snelle laadtijden zijn echter een absolute “must have” voor een goede Google-ranking: Je doet er daarom altijd goed aan om zo min mogelijk plugins te gebruiken op je WP-installatie.

