Gids voor WordPress-gebruikers over het onderwerp “Wat is FTP”
Veel WordPress-gebruikers zijn bekend met het beheer van WordPress, maar weten niet hoe ze bestanden via FTP naar WordPress kunnen uploaden of op de server kunnen bewerken. Dus wat is FTP? We willen het je eenvoudig in 4 stappen uitleggen.
U kunt veel taken uitvoeren in uw WordPress-dashboard, maar er zijn een aantal gevallen waarin u rechtstreeks verbinding moet maken met uw webopslag of server. Bijvoorbeeld als u rechtstreeks wijzigingen moet aanbrengen in een van de bestanden van uw site, zoals het toevoegen van code of het aanpassen van gebruikersrechten. Voor elke taak waarvoor u uw WordPress-bestanden moet bewerken, overdragen of aanvullen, gebeurt dit via het File Transfer Protocol (FTP).
Met FTP kunt u rechtstreeks verbinding maken met de bestanden op uw webruimte waar uw WordPress-site is opgeslagen. Daar kunt u vervolgens direct informatie en code bewerken, toevoegen en verwijderen. U hoeft in dit geval het WordPress-dashboard niet te gebruiken.
In onze gids laten we je zien hoe je toegang krijgt tot je WordPress-bestanden met behulp van de FileZilla FTP-tool.
Ben je klaar? Laten we dan aan de slag gaan!
Wat is FTP (en waarom is het belangrijk)?
File Transfer Protocol (FTP) is een manier om informatie over te dragen tussen een server en een client. De bestanden van uw website worden opgeslagen op de server van uw webhost. U kunt ze beheren via FTP om toegang te krijgen tot deze bestanden vanaf uw computer.
Er zijn veel redenen waarom u op deze manier toegang zou willen krijgen tot uw website. U kunt FTP gebruiken voor het volgende:
- Installeer plugins en thema’s direct (als je problemen hebt met de uploader in het WordPress-dashboard).
- Wijzig bestanden binnen plug-ins en thema’s. Dit is handig voor geavanceerde aanpassingen, vooral als u toegang wilt tot functies in afzonderlijke bestanden in uw ontwerp, zoals de functions.php of header.php.
- Schakel plug-ins en thema’s handmatig uit om ze buiten je WordPress-dashboard te sluiten (bijvoorbeeld voor defecte plug-ins).
- Upload mediabestanden afzonderlijk of in bulk naar de server, bijvoorbeeld als het WordPress-dashboard media te langzaam uploadt.
- Beheer kernbestanden van WordPress, zoals het .htaccess-bestand (aanpassing van de inlogpagina, beveiligingsmaatregelen nemen, caching-instellingen of omleidingen instellen).
- Diagnostiek en probleemoplossing en probleemoplossing op uw site (bijv. compatibiliteitsproblemen, interne serverfouten en ontwerpconflicten).
Hoewel sommige dingen rechtstreeks vanuit het dashboard van WordPress kunnen worden gedaan, zijn er een paar belangrijke redenen om FTP te gebruiken. Dit omvat toegang tot uw sitebestanden wanneer deze niet beschikbaar zijn. Dit is met name het geval in het geval van conflicten met plug-ins en besmetting van de website door malware of websitecrashes. Je hebt nog steeds toegang tot je site via FTP als je een probleem hebt met je WordPress-inlogpagina en deze niet langer toegankelijk of vergrendeld is. Het leren van FTP voor alle webmasters en WordPress-gebruikers is om deze redenen essentieel.
Lees dus verder om alles te weten te komen over wat FTP is en de tools ervan.
De FTP-client FileZilla: uw primaire tool om met FTP om te gaan
Om FTP te kunnen gebruiken, heb je een zogenaamde “FTP-client” nodig. Dit is een programma waarmee je verbinding kunt maken met je server, omdat daar alle bestanden op je website worden opgeslagen.
We raden aan om de “FileZilla”-tool als FTP-client te gebruiken. Het is gratis en gemakkelijk te gebruiken. Het wordt ook aanbevolen door WordPress. Bovendien is het open source. De ontwikkelaars van FileZilla bieden nuttige documentatie om u op weg te helpen.
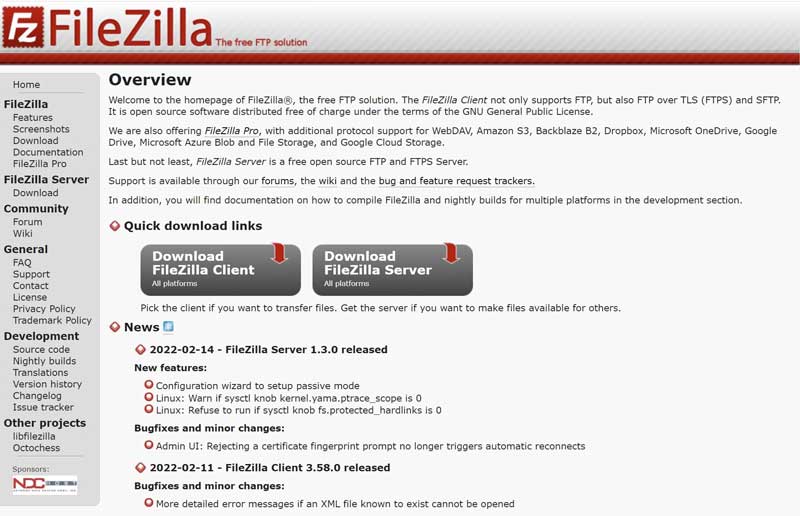
In onze gids gebruiken we FileZilla om de functionaliteit van een client uit te leggen. Maar je hebt ook de mogelijkheid om gebruik te maken van verschillende andere clients, hier is een kleine selectie:
Nadat u de FTP-client naar uw computer hebt gedownload, kunt u het protocol voor bestandsoverdracht gebruiken om eenvoudige wijzigingen in uw websitebestanden aan te brengen.
We laten je in vier eenvoudige stappen zien hoe het werkt.
Hoe FTP te gebruiken om toegang te krijgen tot uw WordPress-site
We gebruiken FileZilla voor deze tutorial. Maak je geen zorgen als je een andere tool hebt gekozen. De stappen zijn vergelijkbaar, ongeacht welke FTP-client u gebruikt.
Stap 1: Maak een back-up van bestanden
Voordat u met de FTP-client gaat werken en wijzigingen aanbrengt in de mappen of bestanden, is het belangrijk om de risico’s van het gebruik van FTP te begrijpen. FTP-wijzigingen stellen u in staat om permanente wijzigingen rechtstreeks in de bestanden van uw site aan te brengen. Fouten kunnen leiden tot aanzienlijke problemen en zelfs het falen van uw website. Daarom is het belangrijk om een up-to-date back-up van je website te hebben. Mocht er onverhoopt iets misgaan, dan kun je je back-up gebruiken om de website te herstellen.
U moet een back-up maken van de volgende delen van uw website:
- De WordPress-kernbestanden
- De wp-content map met al je media, plugins en thema’s
- Uw WordPress-database
Hier zijn enkele back-upplug-ins die we kunnen aanbevelen:
Met de back-upplug-ins kunt u een back-up maken van uw websitebestanden en database op uw computer of cloudopslag. Dit stelt u in staat om uw website weer functioneel te maken in geval van problemen.
Stap 2: Installeer FileZilla
Nadat u een back-up van uw website heeft gemaakt, installeert u FileZilla op uw computer. Bezoek de website van FilZilla en gebruik de download voor uw besturingssysteem.
Nadat u het programma hebt geïnstalleerd, kunt u de tool op uw computer openen. FileZilla opent een weergave in twee gesplitste pagina’s:
- De lokale bestanden (alle bestanden op uw computer).
- De serverbestanden (de websitebestanden die op uw server zijn opgeslagen).
U kunt bestanden bewerken, overdragen, toevoegen en verwijderen door met de rechtermuisknop op bestanden te klikken of ze te slepen en neer te zetten.
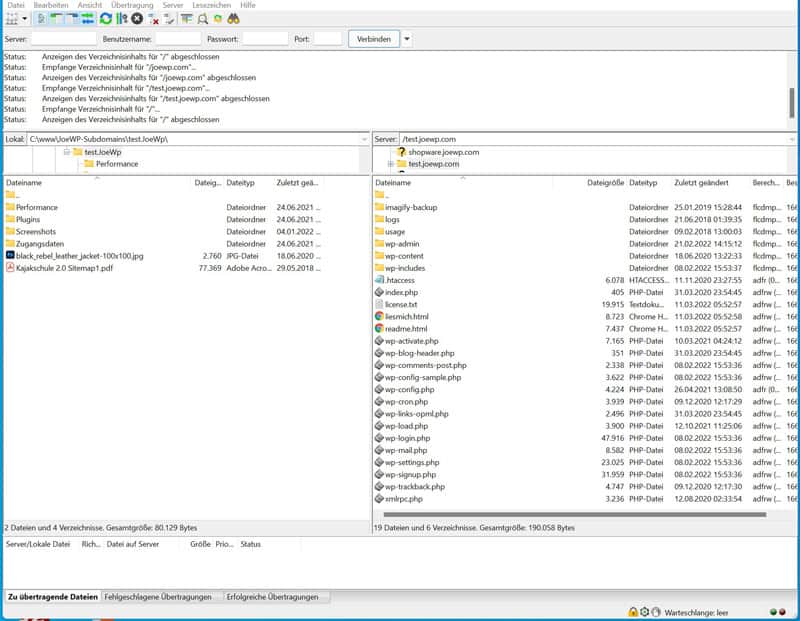
Stap 3: Maak verbinding met de hostserver via FTP
Wanneer u FileZilla opent, kunt u zien dat de externe site (rechterkant) niet is verbonden met een server en dat dit veld leeg is. Al uw websitebestanden worden op de server opgeslagen. Om ervoor te zorgen dat deze gegevens zichtbaar zijn en u ze kunt bewerken, moet er een verbinding met de server tot stand worden gebracht.
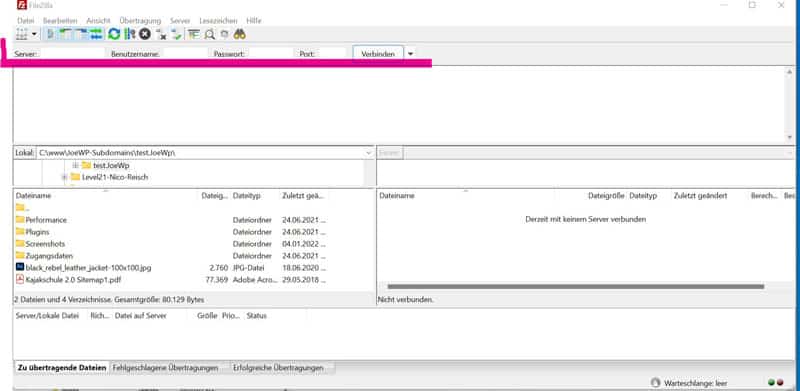
Bovenaan zie je vier lege velden om in te vullen: server, gebruikersnaam, wachtwoord en poort. Dit zijn de FTP-inloggegevens van je hosting die je ontvangt van je webhost/provider.
Om via FTP verbinding te maken met de server, hebt u de volgende gegevens nodig:
- Het FTP-adres van de webhost/server
- Uw FTP-gebruikersnaam
- Uw FTP-wachtwoord
- De poort die door uw host wordt gebruikt voor FTP
Hoe kom ik aan de FTP-inloggegevens?
Alle bovenstaande informatie kunt u opvragen bij uw hostingprovider. Om dit te doen, moet je inloggen op je hostingaccount of klantencontrolepaneel van je host/provider. Daar vindt u de inloggegevens in uw persoonlijke accountgegevens. Als je het niet meteen kunt vinden, controleer dan de documentatie of helppagina’s van je hostingaccount.
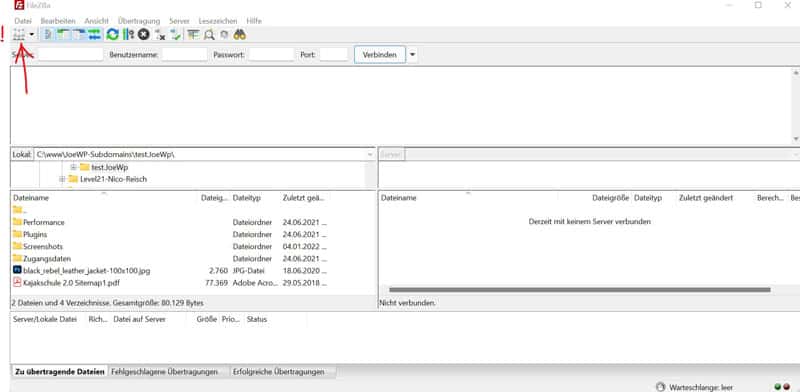
Als uw hoster een verbinding via “SFTP” vereist, moet u zich aanmelden bij de server via de servermanager van FileZilla. Klik hiervoor op de knop Server Manager in de linkerbovenhoek van FileZilla (zie afbeelding hierboven). Dit opent een ander venster voor het invoeren van de inloggegevens (afbeelding hieronder).
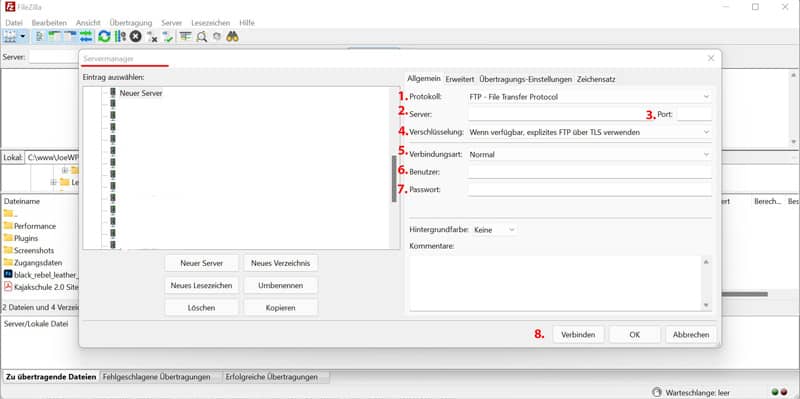
Plak de inloggegevens in het rechtergedeelte van het venster dat u van uw hoster hebt ontvangen:
- Protocol: (selecteer hier: SFTP)
- Server: de naam van uw server
- Poort: uw serverpoort (kan meestal leeg worden gelaten als er niets expliciet is gespecificeerd door uw hoster)
- Encryptie: (indien beschikbaar, expliciete FTP verbinden via TSL)
- Type verbinding: Normaal
- Gebruiker: uw FTP-gebruikersnaam
- Wachtwoord: uw FTP-wachtwoord
- Nadat alle velden zijn ingevuld, klikt u op de knop “Verbinden”.
Tip: Als u niet wilt dat u uw inloggegevens telkens opnieuw invoert wanneer u verbinding maakt, kunt u deze ook opslaan voor de volgende aanmeldingen. Om dit te doen, maakt u een “Nieuwe server” aan in het Site Manager-gebied (linkerkant van het inlogvenster) (die u uw eigen naam kunt geven) en na het plakken van de inloggegevens aan de rechterkant (zoals eerder), klikt u op “OK” in de rechterbenedenhoek voordat u verbinding maakt. Hiermee worden uw inloggegevens opgeslagen in FileZilla. De volgende keer dat u FileZilla belt, worden uw gegevens automatisch ingevoerd en hoeft u alleen maar met één klik verbinding te maken.
Nadat u verbinding heeft gemaakt met uw server, wordt in het statuslogboek het bericht “Succesvol” weergegeven. De inhoud van uw websitebestanden verschijnt dan aan de rechterkant van het servervenster.
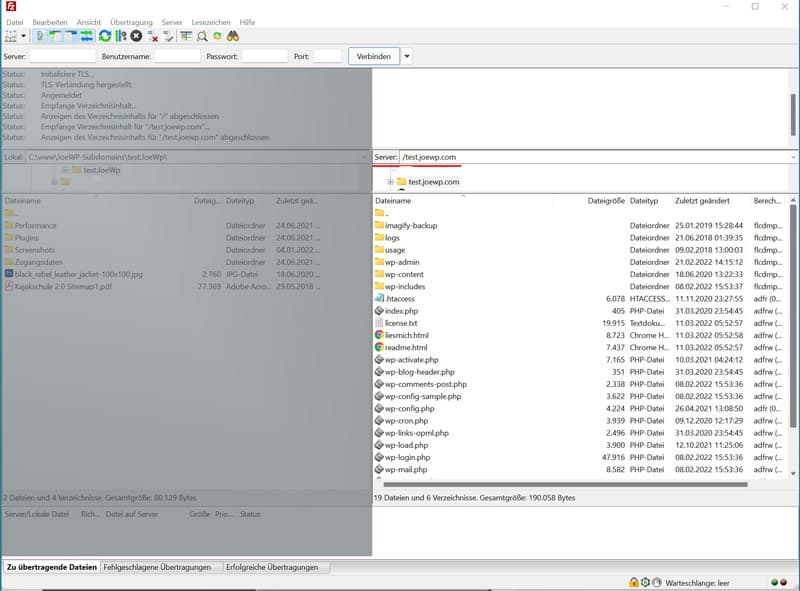
Stap 4: De WordPress-bestanden beheren
Zodra FileZilla is verbonden met uw server, kunt u bestanden en mappen op de volgende locaties bekijken.
De opslaglocatie aan de linkerkant toont de bestanden op uw lokale computer.
De opslaglocatie aan de rechterkant toont de bestanden van uw website (op de server).
U kunt bestanden slepen en neerzetten tussen de twee locaties.
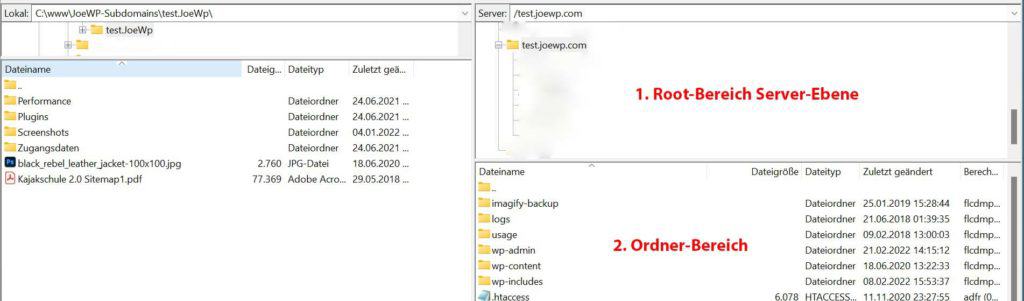
In de rechterbovenhoek (in de afbeelding punt 1.) bevindt zich het root-niveau van uw server. Zoek vanaf daar naar de map waar het domein van uw site te vinden is (kan ook public_html of www worden genoemd). In deze map worden alle gegevens van uw website opgeslagen.
Klik om deze map te openen en vervolgens worden alle mappen met uw websitebestanden op dit niveau weergegeven in het mapgebied eronder (punt 2.).
De map “wp-content” bevat submappen voor je thema’s en plugins. Klik op deze map om de submappen te openen. U kunt hier wijzigingen aanbrengen. U kunt ook mappen of bestanden slepen en neerzetten van het rechterservergebied naar het linkergebied op uw computer. U kunt ook een volledige back-up van de website maken. Houd er echter rekening mee dat dit geen volledige back-up van je WordPress-site is. Al uw inhoud wordt opgeslagen in een database. Voor een volledige back-up moet dan ook van deze DB een back-up worden gemaakt.
Als u met de rechtermuisknop op een bestand klikt, worden de volgende opties weergegeven:
- Download het bestand naar uw computer
- Bestanden toevoegen aan de wachtrij
- Verwijder het bestand van uw server
- Bestand hernoemen
- Bestandsmachtigingen aanpassen
- Een nieuwe map of een nieuw bestand maken
Resultaat
Een ervaren WordPress-gebruiker moet weten hoe WordPress werkt op serverniveau. FTP is hiervoor de juiste tool. Hiermee kunt u rechtstreeks werken met de bestanden waaruit de WordPress-site bestaat. Je weet nu hoe je de vraag “Wat is FTP” moet beantwoorden en kunt gemakkelijk via FTP op je website komen. Het is een cruciale vaardigheid die u zal helpen uw WordPress-website effectiever te beheren.

