Instalar tu propio servidor Jitsi Meet
Jitsi Meet es actualmente una herramienta muy popular para las videoconferencias en línea, especialmente cuando se trata de seguridad y protección de datos. Con la instalación del software de código abierto, puede instalar su propio servidor Jitsi Meet con un poco de experiencia. Te explicamos cómo funciona aquí.
Uso de Jitsi
Jitsi Meet se puede utilizar sin instalación a través de un navegador web (instrucciones de Jitsi Meet). Hay una serie de servidores públicos de Jitsi Meet que puedes utilizar. Sin embargo, para las empresas y las empresas, así como para las organizaciones, también se puede instalar una instancia separada, lo que tiene mucho sentido. Puede utilizar paquetes de software listos para usar para Ubuntu y consultar la Guía de instalación rápida oficial.
En las siguientes instrucciones, instalamos Jitsi Meet en un servidor virtual (V-Server) con 2 núcleos de CPU y 4 GB de RAM. Utilizamos Ubuntu Server con la versión 18.04 como sistema operativo. El requisito previo para la instalación es el acceso SSH y los derechos de root en el servidor. Si ya existe un dominio, la configuración se puede crear más fácilmente con un certificado SSL. Hemos utilizado un subdominio preexistente jitsi.joewp.com en esta guía. En el firewall, los puertos 80 TCP, 443 TCP y 10000 UDP deben abrirse como puertos de entrada.
Instalación de Jitsi Meet
Antes de la instalación, todos los paquetes deben actualizarse a la última versión, de la siguiente manera:
# apt update && apt upgrade
Para un funcionamiento adecuado, el número de procesos permitidos debe introducirse en el archivo /etc/systemd/system.conf . Para ello, añada las siguientes entradas al final:
DefaultLimitNOFILE=65000
DefaultLimitNPROC=65000
DefaultTasksMax=65000
Para que las entradas sean efectivas, reinicie el servicio systemd:
systemctl daemon-reload
A continuación, se debe introducir el dominio o subdominio como localhost en el archivo: /etc/hosts . Esto permite que los distintos módulos de Jitsi Meet interactúen. Sólo tienes que añadir el dominio en la primera línea.
01: 127.0.0.1 localhost jitsi.example.com
El siguiente paso es agregar los repositorios de Jitsi Meet. Esto transmite los directorios de software a Ubuntu.
# echo 'deb https://download.jitsi.org stable/' >> /etc/apt/sources.list.d/jitsi-stable.list
# wget -qO - https://download.jitsi.org/jitsi-key.gpg.key | apt-key add -
A continuación, actualice las fuentes de software con el siguiente comando:
Copiar en el portapapeles
# apt update
Ahora puede instalar el software Jitsi Meet en el servidor. Con el paquete, todos los componentes necesarios se instalan automáticamente, incluido el servidor web NGINX. Todos los archivos de configuración se generan automáticamente.
# apt -y install jitsi-meet
Durante la instalación, se le pedirá que ingrese su dominio. A continuación, se solicita el certificado SSL. Simplemente seleccione la opción: “Generar un nuevo certificado autofirmado (Más adelante tendrá la oportunidad de obtener un certificado Let’s Encrypt)” para que luego pueda instalar su propio Let’s Encrypt.
Instalar certificado SSL
Una vez completada la instalación, puede instalar el certificado SSL. Puede integrarlo fácilmente con Let’s Encrypt. Es un certificado SSL gratuito. Después de la llamada, todos los paquetes de software necesarios se instalan automáticamente. Luego, todo lo que tiene que hacer es ingresar su dirección de correo electrónico.
# /usr/share/jitsi-meet/scripts/install-letsencrypt-cert.sh
Su propio servidor Jitsi Meet ahora está instalado y puede llamar al dominio para probarlo.
Configurar el servidor de Jitsi Meet
Para personalizar su propia instalación de Jitsi Meet para sus propósitos, puede encontrar varias opciones en el directorio /usr/share/jitsi-meet/ . Puede reemplazar el logotipo en la parte superior izquierda con un archivo personalizado. Se encuentra en la subcarpeta images y se llama watermark.png.
En el archivo interface_config.js , se puede personalizar el enlace para el logotipo y el nombre mostrado. Para un funcionamiento conforme a la protección de datos, se deben insertar sus enlaces a la política de privacidad y al pie de imprenta. Puedes hacerlo activando la opción DISPLAY_WELCOME_PAGE_TOOLBAR_ADDITIONAL_CONTENT. Hay una serie de otras opciones que están muy bien comentadas en el archivo y puede cambiarlas en consecuencia para sus propósitos.
// /usr/share/jitsi-meet/interface_config.js
20: JITSI_WATERMARK_LINK: 'https://example.com,
30: DISPLAY_WELCOME_PAGE_TOOLBAR_ADDITIONAL_CONTENT: true,
31: APP_NAME: 'Jitsi Meet – Example Company',
32: NATIVE_APP_NAME: 'Jitsi Meet – Example Company',
Ahora el archivo welcomePageAdditionalContent.html debería llenarse con su propio contenido en la carpeta estática . Ya existe un elemento de plantilla. Hay que conservarlo. Puede insertar el siguiente código en línea, por supuesto adaptado a sus propósitos. También hay un enlace a nuestra guía y preguntas frecuentes y a una revisión del navegador web WebRTC. Aquí está el código completo:
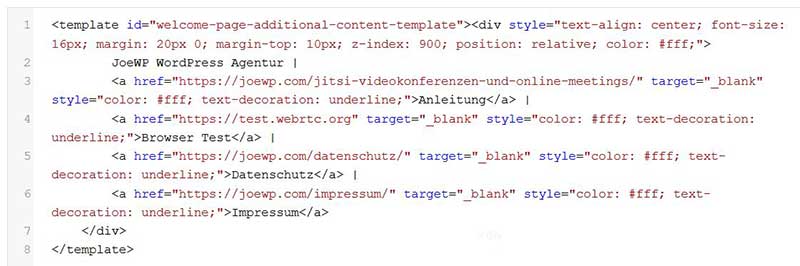
Después de reiniciar Jitsi Meet, los enlaces se mostrarán en la parte inferior de la página de inicio.
service nginx restart
service prosody restart
service jicofo restart
service jitsi-videobridge2 restart
Se pueden realizar ajustes adicionales en el archivo /etc/jitsi/meet/jitsi.joewp.com-config.js . El nombre del archivo se genera de acuerdo con el dominio utilizado y difiere. Allí puedes hacer ajustes preestablecidos para audio y video. En este archivo, las entradas están bien documentadas.
Escalando Jitsi Meet
Dependiendo de los recursos disponibles en el servidor, el número de participantes con vídeo habilitado en Jitsi Meet puede oscilar entre 15 y 20. Si desea utilizar Jitsi Meet para un grupo más grande, se deben configurar varios servidores. Sin embargo, esto no requiere instalaciones completas, solo integra varios Videobridges Jitsi.
Hay varias instrucciones para esto:
“Video tutorial: Cómo equilibrar la carga de Jitsi Meet”
y
“Nuevo video tutorial: Escalando Jitsi Meet en la nube”
que se ocupan del escalado. Sin embargo, algunos puntos se omiten en estas guías.
Para obtener instrucciones más detalladas, consulte este artículo:
“Jitsi Best Practice and Sescalaing” por Daniel Neuberger (NETWAYS).
Personaliza tu página de inicio
La página de inicio con el inicio de sesión en la sala de conferencias se puede personalizar de acuerdo con sus propias especificaciones con los textos correspondientes en el archivo: main-de.json :
// /usr/share/jitsi-meet/lang/main-de.json
748: "appDescription":
756: "enterRoomTitle":
771: "title":
Optimización de la velocidad
En servidores pequeños, Jitsi Meet puede alcanzar rápidamente sus límites si están muy ocupados. El video en vivo es muy intensivo computacionalmente. Sin embargo, puede establecer algunas opciones en Jitsi Meet en la configuración para que un mayor número de participantes pueda participar en una conferencia con los mismos recursos del servidor. Te mostramos los tornillos de ajuste aquí:
Resolución
La calidad de video con la resolución de los videos está preestablecida a una altura de 720 píxeles (calidad HD) de forma predeterminada. El ancho de la imagen es el resultado de la cámara web utilizada por el usuario, generalmente 16:9 o 4:3. Como primer paso, puede reducir la calidad local de su propia cámara web. Para ello, se debe comentar y cambiar el valor de resolución en la línea 109 en el fichero /etc/jitsi/meet/meet.example.com-config.js (el nombre del fichero se genera en función del dominio utilizado). Esto funciona bastante bien, ya que tu propia imagen no es tan importante. Puede establecer el valor en 240 píxeles, por ejemplo:
// /etc/jitsi/meet/meet.example.com-config.js
109: resolution: 240,
Vídeo
Además, la calidad de vídeo a transmitir se puede ajustar en Jitsi Meet. También puede hacerlo en el archivo antes mencionado. Simplemente elimine los caracteres de comentario “//” de las líneas 116 a 125. A continuación, ajuste las siguientes entradas para utilizar una calidad de vídeo más baja.
// /etc/jitsi/meet/meet.example.com-config.js
120: ideal: 360,
121: max: 360,
122: min: 180
Full HD
Por otro lado, si tienes suficientes recursos disponibles, también puedes usar Jitsi Meet en Full HD y aumentar los valores a 1080 píxeles.
Número de vídeos
Los servicios de vídeo, como Microsoft Teams o Zoom, utilizan su propio método para ahorrar ancho de banda. Solo se muestra el vídeo del altavoz actual. Con estas medidas, el número de vídeos que se ejecutan simultáneamente se reduce a una secuencia de vídeo. Si también desea hacerlo de esta manera, puede establecer su configuración en consecuencia en Jitsi Meet. Para hacer esto, también establezca /etc/jitsi/meet/meet.example.com-config.js en la línea 215 del archivo. En este caso, la entrada channelLastN debe establecerse en 1 .
// /etc/jitsi/meet/meet.example.com-config.js
215: channelLastN: 1,
Ver Jitsi en JoeWP Meet
Puede ver y probar todas las características de Jitsi en vivo en nuestra instancia (V-Server).
Aquí tienes el enlace a tu videoconferencia:
Serie de artículos de Jitsi Meet
Este artículo es una contribución a la serie de artículos “Jitsi Meet Video Conferencing”. Puedes encontrar más artículos interesantes sobre el sistema de código abierto Jitsi para video, chat y conferencias telefónicas aquí. La serie de artículos abarca los siguientes temas:
https://joewp.com/jitsi-videokonferenzen-und-online-meetings/
https://joewp.com/jitsi-meet-datenschutz/
https://joewp.com/jitsi-meet-server-installation/

