Installation eines eigenen Jitsi Meet Servers
Jitsi Meet ist derzeit ein ausgesprochen angesagtes Tool für Video Online-Konferenzen und das gerade, wenn es um die Bereiche Sicherheit und Datenschutz geht. Mit der Installation der Open-Source-Software kann mit etwas Erfahrung ein eigener Jitsi Meet Server installiert werden. Wir erklären hier, wie das funktioniert.
Jitsi Verwendung
Jitsi Meet kann ohne Installation über einen Webbrowser genutzt werden (Jitsi Meet Anleitung). Es gibt eine Reihe an öffentlichen Jitsi Meet Servern, die man verwenden kann. Für Firmen und Unternehmen sowie Organisationen kann aber auch eine eigene Instanz installiert werden, was durchaus sehr viel Sinn macht. Man kann für Ubuntu fertige Softwarepakete verwenden und dazu den offiziellen Quick Install Guide hinzuziehen.
In der nachfolgenden Anleitung haben wir Jitsi Meet auf einem virtuellen Server (V-Server) mit 2 CPU-Kerne und 4 GB Arbeitsspeicher installiert. Als Betriebssystem verwenden wir Ubuntu Server mit der Version 18.04. Voraussetzung für die Installation ist ein SSH-Zugang und Root-Rechte auf dem Server. Fall schon eine Domain vorhanden ist, kann damit die Konfiguration mit einem SSL-Zertifikat einfacher erzeugt werden. Wir haben in dieser Anleitung eine bereits vorhandene Subdomain jitsi.joewp.com verwendet. In der Firewall sind die Ports 80 TCP, 443 TCP und 10000 UDP als eingehende Ports zu öffnen.
Jitsi Meet Installation
Vor der Installation sollten alle Pakete auf den aktuellen Stand aktualisiert werden, das geht wie folgt:
# apt update && apt upgrade
Für den einwandfreien Betrieb sind in der Datei /etc/systemd/system.conf die Anzahl der zulässigen Prozesse einzutragen. Dazu sind die folgenden Einträge am Ende hinzuzufügen:
DefaultLimitNOFILE=65000
DefaultLimitNPROC=65000
DefaultTasksMax=65000
Damit die Einträge wirksam sind, ist der Dienst Systemd neu zu starten:
systemctl daemon-reload
Danach muss in der Datei: /etc/hosts die Domain oder Subdomain als localhost eingetragen werden. So können die diversen Module von Jitsi Meet interagieren. Füge einfach die Domain in der ersten Zeile hinzu.
01: 127.0.0.1 localhost jitsi.example.com
Im nächsten Schritt sind die Repositories von Jitsi Meet hinzuzufügen. Damit werden Ubuntu die Softwareverzeichnisse übermittelt.
# echo 'deb https://download.jitsi.org stable/' >> /etc/apt/sources.list.d/jitsi-stable.list
# wget -qO - https://download.jitsi.org/jitsi-key.gpg.key | apt-key add -
Anschließend die Softwarequellen noch mit folgendem Befehl aktualisieren:
Copy to Clipboard
# apt update
Jetzt kannst du die Jitsi Meet Software auf dem Server installieren. Mit dem Paket werden alle erforderlichen Bestandteile automatisch installiert inclusive NGINX Webserver. Automatisch werden alle Konfigurationsdateien generiert.
# apt -y install jitsi-meet
Während der Installation kommt eine Eingabe-Aufforderung, deine Domain einzutragen. Danach erfolgt die Abfrage zum SSL-Zertifikat. Hier einfach die Option: „Generate a new self-signed certificate (You will later get a chance to obtain a Let’s encrypt certificate)” auswählen, damit du anschließend ein eigenes Let’s Encrypt installieren kannst.
SSL-Zertifikat installieren
Nach Abschluß der Installation kannst du das SSL-Zertifikat installieren. Das kannst du ganz einfach mit Let’s Encrypt einbinden. Es ist ein kostenloses SSL-Zertifikat. Nach dem Aufruf werden automatisch alle notwendigen Softwarepakete installiert. Anschließend brauchst du nur noch deine E-Mailadresse einzugeben.
# /usr/share/jitsi-meet/scripts/install-letsencrypt-cert.sh
Dein eigener Jitsi Meet Server ist damit fertig installiert und du kannst zum Test die Domain aufrufen.
Jitsi Meet Server konfigurieren
Um deine eigene Jitsi Meet Installation für deine Zwecke individuell anzupassen, findest du im Verzeichnis /usr/share/jitsi-meet/ diverse Möglichkeiten. Du kannst das Logo auf der oberen linken Seite durch eine eigene Datei ersetzen. Sie liegt im Unterordner images und heißt watermark.png.
In der Datei interface_config.js kann der Link für das Logo und den angezeigten Namen angepasst werden. Für den datenschutzkonformen Betrieb sollten noch deine Links zur Datenschutzerklärung und zum Impressum eingefügt werden. Dies erreichst du durch die Aktivierung der Option DISPLAY_WELCOME_PAGE_TOOLBAR_ADDITIONAL_CONTENT. Es gibt noch eine Reihe weiterer Optionen, die sehr gut in der Datei kommentiert sind und du kannst sie für deine Zwecke entsprechend ändern.
// /usr/share/jitsi-meet/interface_config.js
20: JITSI_WATERMARK_LINK: 'https://example.com,
30: DISPLAY_WELCOME_PAGE_TOOLBAR_ADDITIONAL_CONTENT: true,
31: APP_NAME: 'Jitsi Meet – Example Company',
32: NATIVE_APP_NAME: 'Jitsi Meet – Example Company',
Jetzt sollte die Datei welcomePageAdditionalContent.html im Ordner static mit eigenem Inhalt befüllt werden. Ein Template-Element liegt bereits vor. Es sollte erhalten bleiben. Du kannst folgenden Inline-Code einfügen, natürliich für deine Zwecke entsprechend angepasst. Es ist auch ein Link zu unserer Anleitung und der FAQ und zu einem WebRTC Webbrowser Test verlinkt. Hier ist der komplette Code:
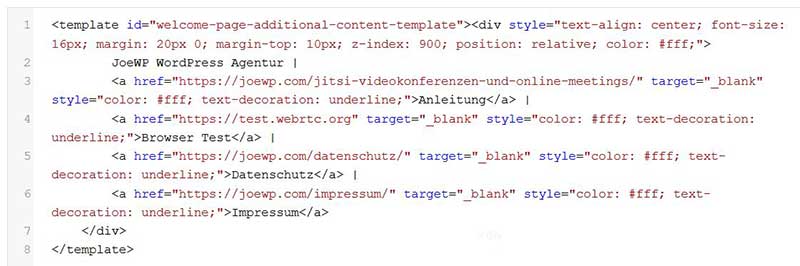
Nach dem Neustart von Jitsi Meet werden anschließend unten auf der Einstiegsseite die Verlinkungen angezeigt.
service nginx restart
service prosody restart
service jicofo restart
service jitsi-videobridge2 restart
Zusätzliche Einstellungen können in der Datei /etc/jitsi/meet/jitsi.joewp.com-config.js vorgenommen werden. Der Dateinamen wird jeweils nach der verwendeten Domain generiert und unterscheidet sich. Du kannst dort Voreinstellungen zum Thema Audio und Video vornehmen. In dieser Datei sind die Einträge gut dokumentiert.
Skalierung von Jitsi Meet
Je nach dem welche Ressourcen auf dem Server zur Verfügung stehen, kann die Anzahl der Teilnehmer mit aktiviertem Video sich bei Jitsi Meet zwischen 15 und 20 bewegen. Wenn du Jitsi Meet für ein größere Gruppe nutzen willst, sollten mehrere Server eingerichtet werden. Hierzu ist jedoch keine komplette Installationen notwendig sondern du bindest lediglich mehrere Jitsi Videobridges ein.
Es gibt die verschiedene Anleitungen hierzu:
“Tutorial video: How to Load Balance Jitsi Meet”
und
“New tutorial video: Scaling Jitsi Meet in the Cloud”
die sich mit der Skalierung auseinandersetzen. Einige Punkte werden jedoch in diesen Anleitungen übergangen.
Eine ausführlichere Anleitung findest du in diesem Artikel :
„Jitsi Best Practice und Skalierung“ von Daniel Neuberger (NETWAYS).
Startseite anpassen
Die Startseite mit dem Login zum Konferenzraum kann nach eigenen Vorgaben mit den entsprechenden Texten in der Datei: main-de.json angepasst werden:
// /usr/share/jitsi-meet/lang/main-de.json
748: "appDescription":
756: "enterRoomTitle":
771: "title":
Optimierung der Geschwindigkeit
Auf kleinen Servern kann Jitsi Meet schnell an seine Grenzen kommen, wenn sie sehr stark frequentiert werden. Livevideos sind sehr rechenintensiv. Du kannst aber einige Optionen bei Jitsi Meet in der Konfiguration einstellen, damit eine größere Anzahl von Teilnehmern bei gleichen Server-Ressourcen an einer Konferenz teilnehmen können. Wir zeigen dir hier die Stellschrauben dazu:
Auflösung
Die Videoqualität mit der Auflösung der Videos ist standardmäßig auf eine Höhe von 720 Pixel (HD-Qualität) voreingestellt. Die Breite des Bildes ergibt sich aus der vom User verwendeten Webcam, meist 16:9 oder 4:3. Du kannst als ersten Schritt die lokale Qualität der eigenen Webcam reduzieren. Dazu muss in der Datei /etc/jitsi/meet/meet.example.com-config.js (der Dateinamen wird in Abhängigkeit der verwendeten Domain generiert) der Wert resolution in Zeile 109 einkommentiert und geändert werden. Das funktioniert ganz gut, da das eigene Bild ja nicht so wichtig ist. Den Wert kannst du unbesorgt zum Beispiel auf 240 Pixel festlegen:
// /etc/jitsi/meet/meet.example.com-config.js
109: resolution: 240,
Videoqualität
Zusätzlich kann die zu übertragende Videoqualität in Jitsi Meet angepasst werden. Das kannst du ebenfalls in der vorgenannten Datei machen. Einfach die Kommentarzeichen „//“ der Zeilen 116 bis 125 entfernt. Dann die folgenden Einträge anpassen um eine niedrigere Videoqualität zu verwenden.
// /etc/jitsi/meet/meet.example.com-config.js
120: ideal: 360,
121: max: 360,
122: min: 180
Full HD
Falls du genügend Ressourcen zur Verfügung hast, kannst du im Gegensatz dazu Jitsi Meet auch in Full HD nutzen und die Werte auf 1080 Pixel erhöhen.
Anzahl der Videos
Video-Dienste wie Microsoft Teams oder Zoom verwenden eine eigene Methode, um Bandbreite zu sparen. Dabei wird jeweils nur das Video des aktuellen Sprechers eingeblendet. Mit diesen Maßnahmen wird die Anzahl gleichzeitig laufender Videos auf einen Video-Stream reduziert. Wenn du es auch auf diese Weise machen willst, kannst du deine Konfiguration bei Jitsi Meet entsprechend einstellen. Dazu stellst du ebenfalls in der Datei /etc/jitsi/meet/meet.example.com-config.js in der Zeile 215 ein. Hier ist der Eintrag channelLastN auf 1 zu setzen.
// /etc/jitsi/meet/meet.example.com-config.js
215: channelLastN: 1,
Jitsi auf JoeWP Meet ansehen
Du kannst dir alle Funktionen von Jitsi live auf unserer Instanz (V-Server) ansehen und austesten.
Hier ist der Link zu deiner Videokonferenz:
Jitsi Meet Artikel-Serie
Dieser Artikel ist ein Beitrag der Artikelserie „Jitsi Meet Videokonferenzen“. Du findest hier weitere interessante Artikel zum Open-Source-System Jitsi für Video-, Chat- und Telefon-Konferenzen. Die Artikelserie umfasst die folgenden Themen:
https://joewp.com/jitsi-videokonferenzen-und-online-meetings/
https://joewp.com/jitsi-meet-datenschutz/
https://joewp.com/jitsi-meet-server-installation/

