Certamente você já se fez algumas perguntas sobre o Google Analytics
Neste tutorial, queremos mostrar-lhe como integrar o Google Analytics no WordPress. O software pode fornecer informações valiosas sobre os recursos do seu site e ajudá-lo a tomar decisões informadas sobre possíveis melhorias e otimizações com base nas avaliações de dados.
O que é o Google Analytics e por que você precisa dele?
Como funciona se inscrever no Google Analytics?
Como faço para integrar o Google Analytics no meu site WordPress?
Como instalo o Google Analytics com um plug-in do WordPress?
Tudo bem, vamos começar e esclarecer os segredos de uma forma compreensível:
O que é o Google Analytics e por que você precisa dele?
Se você é um recém-chegado completo, você pode não saber o que isso significa. É por isso que você não tem idéia por que você deve conectá-lo ao seu site WordPress? Bem, então vamos dar-lhe os argumentos certos para usar o Google Analytics.
O Google Analytics ajuda-o a conhecer o seu público-alvo.
O Google Analytics é um software de análise da web que lhe permite analisar o seu tráfego web. É usado por mais de 60 milhões de sites em todo o mundo.
Basta adicionar código JavaScript ao seu website que a Google pode utilizar para acompanhar a atividade dos visitantes no seu website. Essas atividades são então coletadas, processadas e exibidas na forma de estatísticas na sua conta do Google Analytics.
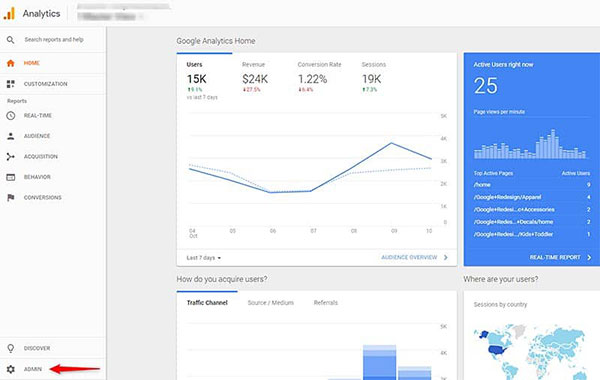
Pode ver vários resultados das estatísticas:
– Quem visita o seu site?
Informações geográficas e técnicas sobre de onde seu público é originário e quais dispositivos eles usam para acessar seu site.
– O que seus visitantes estão fazendo em seu site?
Você pode ver em quais páginas seus visitantes estiveram, qual é a taxa de rejeição deles (por exemplo, quantos visitantes retornaram após apenas uma página), quanto tempo eles permanecem no seu site e muito mais.
– Quando é que os visitantes chegam ao seu website?
O Google Analytics mostra-lhe a que horas (hora, dia, semana, mês) as pessoas visitam o seu Website.
– Como é que os visitantes encontram o seu website?
Você obterá informações sobre se seu público-alvo encontrou seu site por meio de mecanismos de pesquisa (o tipo de mecanismo de pesquisa é exibido), mídias sociais, links em outros sites ou se eles digitaram o endereço do seu site diretamente no navegador.
– Como os visitantes interagem com o conteúdo do seu site?
Também pode utilizar o Google Analytics para compreender como as pessoas interagem com o seu Website.
Por exemplo, você pode ver em quais links eles clicam e quais formulários eles usam em seu site.
Use as informações para otimizar seu site.
Bem, agora você já sabe quais informações pode obter com o Google Analytics. Mas qual é a melhor coisa que você pode fazer com essas informações? Que benefícios pode retirar disto?
Você pode fazer muitas coisas com ele.
– Você pode usar as informações para otimizar seu site para melhor atender seu público. Por exemplo, você pode otimizar coisas técnicas em seu site para uma melhor experiência do usuário. Seus usuários podem estar procurando outro idioma que você possa instalar agora.
– Você pode otimizar o conteúdo do seu site e a estratégia de conteúdo para dar aos seus visitantes mais informações que eles estão interessados.
– Você pode verificar as campanhas de marketing para ver se elas estão funcionando bem.
– Você pode encontrar as páginas que estão tendo um desempenho ruim e tomar medidas para melhorá-las.
A sua vantagem: Com a análise da web, você poderá tomar decisões sobre seu site com base em fatos e dados. Você não é mais dependente da pura especulação ou do seu instinto. A propósito, o Google Analytics é totalmente gratuito.
Como instalar e configurar o Google Analytics:
Passo 1. Faça login no Google Analytics:
Antes de conectar o software ao seu site, você precisará fazer login na página inicial do Google Analytics.
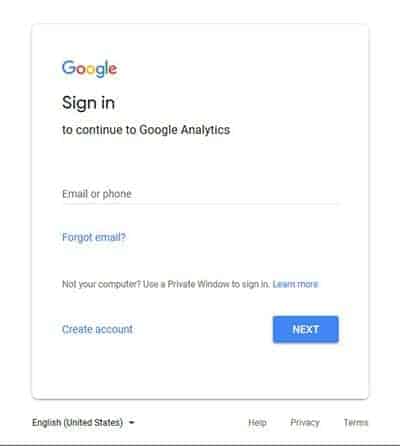
Se já tiver uma Conta Google, inicie sessão com a mesma. Caso contrário, crie uma nova conta.
Aqui você encontrará o processo necessário para o registro e tudo é realmente autoexplicativo.
Uma vez configurado, clique em Obter número de acompanhamento para continuar. Após a aceitação, continua a ser necessário concordar com os Termos de Serviço do Google Analytics. Depois disso, você verá a página com seu código de acompanhamento e seu ID de rastreamento.
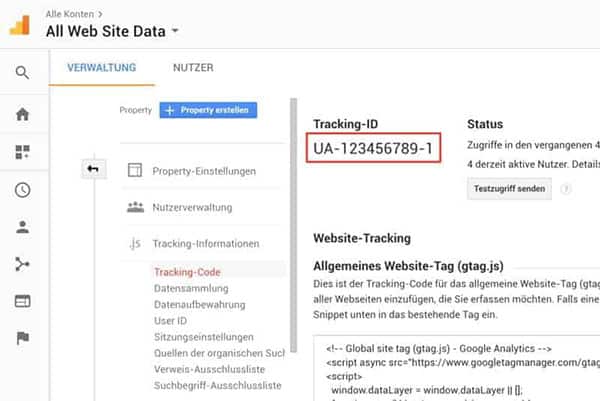
O próximo passo é adicionar o código de acompanhamento ao seu site WordPress. Para fazer isso, você precisará do código ou do ID de rastreamento.
Aprenda as noções básicas do Google Analytics:
Antes de nos aprofundarmos na adição do código ao seu site, vamos dar uma olhada rápida na interface principal do Google Analytics. Dessa forma, você entenderá melhor o tipo de informação que encontrará lá. Você pode chegar lá clicando no botão Home.
No lado direito você encontrará as estatísticas para o seu site, no lado esquerdo você pode escolher quais dados devem ser exibidos. Uma parte importante para informações mais extensas são os relatórios de guias, tais como:
Tempo real:
Mostra o que está acontecendo atualmente em seu site.
Quantos visitantes estão presentes atualmente, de onde vêm, o que veem e muito mais.
Grupo-alvo:
Aqui você encontrará informações que você pode usar para saber mais sobre seus usuários, tais como: o número de visitantes em um determinado período de tempo, a duração média da estadia e informações demográficas e técnicas.
Captura:
Mostra quais fontes os usuários estão enviando para seu site e quais informações estão disponíveis sobre seus canais de marketing.
Comportamento:
Saiba tudo sobre o que os seus utilizadores fazem depois de chegarem ao seu site, que conteúdo estão a ver e muito mais.
Conversão:
Se definiu objetivos no Google Analytics, pode ver o quão bem os está a cumprir aqui.
Já leu tudo até agora?
Então você não ficará mais em suspense e aprenderá agora como adicionar o Google Analytics ao seu site WordPress.
Adicionar o Google Analytics ao WordPress
Para que o Google Analytics rastreie seus visitantes, o código a seguir deve estar presente em todas as páginas do seu site onde você deseja coletar os dados. Normalmente, estas são todas as suas páginas. Veja como você pode configurá-lo manualmente:
Alternativa A:
Adicione o código de acompanhamento (código do Google Analytics) ao seu Website adicionando-o ao cabeçalho (header.php).
Desta forma, ele será carregado em todas as páginas.
No entanto, isso deve ser feito em um tema infantil.
Caso contrário, as configurações serão perdidas novamente ao atualizar o tema principal.
Portanto, você deve considerar a instalação de um tema filho para futuras alterações e adições aos arquivos.
Alternativa B:
Outra maneira de adicionar o Google Analytics ao WordPress sem um plugin é usar o arquivo: functions.php.
Você pode fazer o mesmo que acima.
Em vez de adicionar o código de acompanhamento ao header.php diretamente, você o adiciona à seção head por meio de uma função.
Para fazer isso, basta editar o arquivo: functions.php do tema do seu filho e adicionar o seguinte código (usando seu próprio ID de rastreamento em vez do que eu forneci):
Funktion ns_google_analytics ( ) { ?>
< script async src = "https://www.googletagmanager.com/gtag/js?id=UA-123456789-1" > < / script >
< script >
window.dataLayer = window.dataLayer || [ ] ;
Funktion gtag ( ) { dataLayer. push ( Argumente ) ; }
gtag ( 'js' , neues Datum ( ) ) ;
gtag ( 'config' , 'UA-123456789-1' ) ;
< / script >
<? php
}
add_action ( 'wp_head' , 'ns_google_analytics' , 10 ) ; Alternatice C:
Use um plugin personalizado de sua preferência.
Outra maneira de adicionar manualmente o código de acompanhamento ao seu site é criar seu próprio plugin. Isso também lhe dá a opção de ativar e desativar faixas através do back-end do WordPress. Ele também garante que o código de acompanhamento do Google Analytics permaneça no seu site, mesmo que você altere o tema.
Se você nunca construiu um plugin sozinho, não se preocupe, não é muito difícil!
Basta criar um novo arquivo PHP. Para fazer isso, use o editor de texto de sua escolha, crie um novo arquivo e salve-o como: joe-google-analytics.php. Em seguida, adicione o seguinte código:
<?php
/*
Plugin Name: JoeWP Google Analytics Plugin
Plugin URI: https://joewp.com
Description: Add the Google Analytics tracking code to your site header.
Author: JoeWP
Version: 1.0
*/
function ns_google_analytics() { ?>
<script async src="https://www.googletagmanager.com/gtag/js?id=UA-123456789-1"></script>
<script>
window.dataLayer = window.dataLayer || [];
function gtag(){dataLayer.push(arguments);}
gtag('js', new Date());
gtag('config', 'UA-123456789-1');
</script>
<?php }
add_action( 'wp_head', 'ns_google_analytics', 10 );
Certifique-se de substituir o código de acompanhamento de exemplo (tudo entre ) pelo seu próprio, caso contrário, não funcionará. Você pode personalizar o cabeçalho ao seu gosto.
Agora tudo o que você precisa fazer é salvar o arquivo e enviá-lo para a pasta de plug-ins do seu site via FTP (wp-content -> plugins). Você também pode criar sua própria subpasta. Em seguida, basta ativar o novo plugin através do backend do WordPress.
Você prefere usar um plugin WordPress externo para o uso do Google Analytics?
Aqui está a explicação para o plugin MonsterInsights, por exemplo:
Neste tutorial, usaremos o Google Analytics para WordPress da MonsterInsights. É o plugin mais popular para este fim, com mais de dois milhões de instalações. É muito fácil de usar e vem com um módulo para que seja compatível com o GDPR (mas apenas na versão premium).
Bom, vamos começar!
1. Instale o plugin
Se você quiser usar um plugin em seu site WordPress, você tem que instalá-lo primeiro.
No painel do WordPress, basta ir para Plugins -> Install.
Em seguida, você pode pesquisar pelo nome do plugin (Google Analytics).
Na lista abaixo, clique em “Instalar agora”. Isso irá baixá-lo para o seu site. Agora só tem de ser ativado.
2. Conecte-se ao Google Analytics na próxima etapa
Quando o plugin estiver ativo, você encontrará um novo item de menu “Insights” no painel do seu site. Clique nele para ir para o menu Configurações.
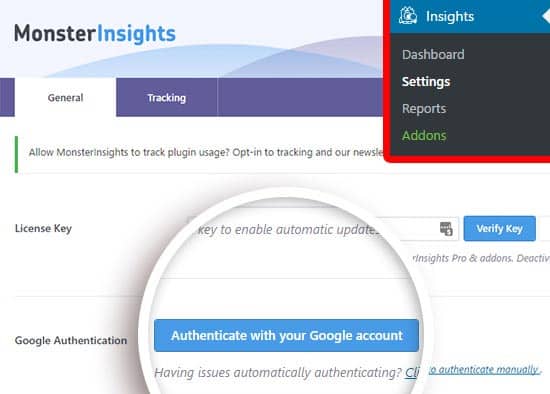
Clique em Autenticar com sua Conta do Google. Isso redirecionará você para a página do Google Analytics. É aqui que inicia sessão ou, se já tiver sessão iniciada, selecione a conta que pretende utilizar.
Depois de se inscrever, o Google Analytics pedirá que você dê permissão ao plugin do WordPress para acessar seus dados.
Em seguida, você tem que selecionar o perfil que você quer seguir. Depois disso, você pode concluir a autenticação.
É tudo! Você será redirecionado de volta para o seu site.
2.1 Método alternativo
Há outra maneira de adicionar o Google Analytics ao seu site WordPress com este plugin. Você também pode usar seu código UA de rastreamento manualmente. Pode encontrar o seu código UA como ID de acompanhamento na sua conta do Google Analytics. Copie e cole o código no campo apropriado nas configurações do plugin. Nota: No entanto, este método não permite que os relatórios MonsterInsights sejam usados no seu backend WordPress.
3. Ajustando as configurações de rastreamento
Uma vez conectado, você pode clicar na guia “Rastreamento” para alterar como o aplicativo rastreia seus visitantes.
Vamos discutir brevemente as coisas mais importantes:
Compromisso:
Opções para ignorar os usuários do site por função de usuário e habilitar o rastreamento de eventos (clique nos links lá)
Demografia:
Ative os Relatórios demográficos e de interesses.
Mais importante ainda, você pode ativar a anonimização de IP aqui.
Permissões:
Isso permite que você controle quem pode visualizar os relatórios e alterar as configurações em seu site.
Você também pode escolher se deseja atualizar automaticamente o plugin, acompanhar estatísticas de uso e exibir anúncios.
4. Relatórios de revisão
A coisa legal sobre o MonsterInsights não é apenas que ele é fácil de usar, mas também que ele puxa dados do Google Analytics diretamente para o painel do WordPress. Você pode encontrá-lo em Insights -> Relatórios.
O Google sempre leva um tempo para exibir os dados. É por isso que os dados na sua conta do Google Analytics não aparecerão por um período de tempo depois que você configurá-la. Normalmente, isso leva até 24 horas até que os dados sejam exibidos pela primeira vez.
Resultado:
Google Analytics é uma ferramenta interessante que você pode usar para controlar e melhorar o seu site WordPress. Pode dar-lhe muitas informações úteis sobre os visitantes do seu site. Isso permite que você otimize seu site e forneça uma melhor experiência de usuário para seu público-alvo.
Integrar o Google Analytics no seu site não é complicado. Você pode fazer isso com o método manual ou você pode fazê-lo através de um plugin WordPress. O primeiro método é certamente mais suave no desempenho do seu site, porque plugins adicionais sempre aumentam o tempo de carregamento. No entanto, tempos de carregamento rápidos são um absoluto “must have” para um bom ranking do Google: Portanto, você é sempre bem aconselhado a usar o menor número possível de plugins em sua instalação WP.

