Guia para usuários do WordPress sobre o tópico “O que é FTP”
Muitos usuários do WordPress estão familiarizados com a administração do WordPress, mas não sabem como fazer upload de arquivos para o WordPress via FTP ou editá-los no servidor. Então, o que é FTP? Queremos explicar-lhe simplesmente em 4 passos.
Você pode executar muitas tarefas em seu painel do WordPress, mas há várias instâncias em que você precisa se conectar diretamente ao seu armazenamento ou servidor da web. Por exemplo, se você precisar fazer alterações diretamente em um dos arquivos do seu site, como adicionar código ou ajustar permissões de usuário. Para qualquer tarefa que exija que você edite, transfira ou adicione aos seus arquivos WordPress, isso é feito através do File Transfer Protocol (FTP).
FTP permite que você se conecte diretamente aos arquivos em seu espaço web onde seu site WordPress está armazenado. Lá você pode editar, adicionar e excluir informações e código diretamente. Você não precisa usar o painel do WordPress neste caso.
Em nosso guia, mostraremos como acessar seus arquivos WordPress usando a ferramenta FileZilla FTP.
Estás pronto? Então vamos começar!
O que é FTP (e por que é importante)?
File Transfer Protocol (FTP) é uma maneira de transferir informações entre um servidor e um cliente. Os arquivos do seu site são armazenados no servidor do seu host. Você pode gerenciá-los via FTP para acessar esses arquivos do seu computador.
Há muitas razões pelas quais você pode querer acessar seu site dessa maneira. Você pode usar o FTP para:
- Instale plugins e temas diretamente (se você tiver problemas com o carregador no painel do WordPress).
- Altere arquivos dentro de plugins e temas. Isso é útil para personalizações avançadas, especialmente se você quiser acessar recursos em arquivos individuais em seu design, como o functions.php ou header.php.
- Desative manualmente plugins e temas para bloqueá-los fora do seu painel do WordPress (por exemplo, para plugins defeituosos).
- Carregue arquivos de mídia para o servidor individualmente ou em massa, por exemplo, se o painel do WordPress carrega mídia muito lentamente.
- Gerencie os principais arquivos do WordPress, como o arquivo .htaccess (personalização da página de login, tome medidas de segurança, configure configurações de cache ou redirecionamentos).
- Diagnóstico, solução de problemas e solução de problemas em seu site (por exemplo, problemas de compatibilidade, erros internos do servidor e conflitos de design).
Embora algumas coisas possam ser feitas diretamente do painel do WordPress, existem algumas razões importantes para usar o FTP. Isso inclui acessar os arquivos do site quando eles não estão disponíveis. Isto é especialmente verdadeiro no caso de conflitos de plugin e infestação do site por malware ou falhas do site. Você ainda pode acessar seu site via FTP se tiver um problema com sua página de login do WordPress e ela não estiver mais acessível ou bloqueada. Aprender FTP para todos os webmasters e usuários do WordPress é essencial por esses motivos.
Então, continue a leitura para saber tudo sobre o que é FTP e suas ferramentas.
O cliente FTP FileZilla: sua principal ferramenta para lidar com FTP
Para usar o FTP, você precisa de um chamado “cliente FTP”. Este é um programa que permite que você se conecte ao seu servidor, porque é onde todos os arquivos em seu site são armazenados.
Recomendamos usar a ferramenta “FileZilla” como um cliente FTP. É gratuito e fácil de usar. Também é recomendado pelo WordPress. Além disso, é de código aberto. Os desenvolvedores do FileZilla oferecem documentação útil para ajudá-lo a começar.
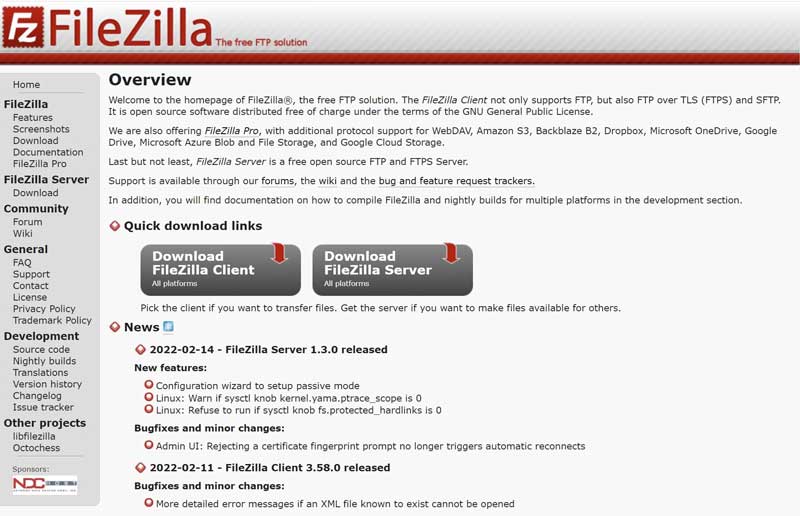
Em nosso guia, usaremos o FileZilla para explicar a funcionalidade de um cliente. Mas você também tem a opção de usar vários outros clientes, aqui está uma pequena seleção:
Depois de baixar o cliente FTP para o seu computador, você pode usar o protocolo de transferência de arquivos para fazer alterações simples nos arquivos do seu site.
Vamos mostrar-lhe como funciona em quatro passos simples.
Como usar o FTP para acessar seu site WordPress
Usaremos o FileZilla para este tutorial. Se você escolheu uma ferramenta diferente, não se preocupe. As etapas são semelhantes, não importa qual cliente FTP você usa.
Etapa 1: Fazer backup de arquivos
Antes de começar a trabalhar com o cliente FTP e fazer alterações nas pastas ou arquivos, é importante entender os riscos de usar o FTP. As modificações de FTP permitem que você faça alterações permanentes diretamente nos arquivos do seu site. Erros podem levar a problemas significativos e até mesmo à falha do seu site. É por isso que é importante ter um backup atualizado do site. Se algo der errado inesperadamente, você pode usar seu backup para restaurar o site.
Você deve fazer backup das seguintes partes do seu site:
- Os arquivos principais do WordPress
- A pasta wp-content com todas as suas mídias, plugins e temas
- A sua base de dados WordPress
Aqui estão alguns plugins de backup que podemos recomendar:
Os plugins de backup permitem que você faça backup de seus arquivos de site e banco de dados para o seu computador ou armazenamento em nuvem. Isso permitirá que você restaure a funcionalidade do seu site em caso de problemas.
Etapa 2: Instalar o FileZilla
Depois de fazer backup do seu site, instale o FileZilla no seu computador. Visite o site do FilZilla e use o download para o seu sistema operacional.
Depois de instalar o programa, você pode abrir a ferramenta no seu computador. FileZilla abre uma visualização em duas páginas divididas:
- Os ficheiros locais (todos os ficheiros no seu computador).
- Os arquivos do servidor (os arquivos do site armazenados no seu servidor).
Você pode editar, transferir, adicionar e excluir arquivos clicando com o botão direito do mouse nos arquivos ou arrastando-os e soltando-os.
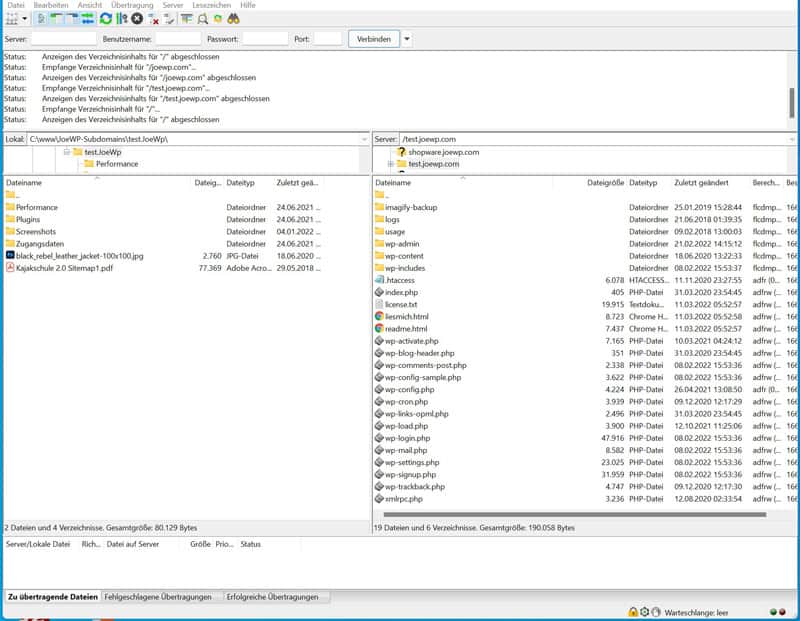
Etapa 3: Conecte-se ao servidor host via FTP
Quando você abre FileZilla, você pode ver que o site remoto (lado direito) não está conectado a um servidor e este campo está vazio. Todos os arquivos do seu site são armazenados no servidor. Para que esses dados sejam visíveis e para que você possa editá-los, uma conexão com o servidor deve ser estabelecida.
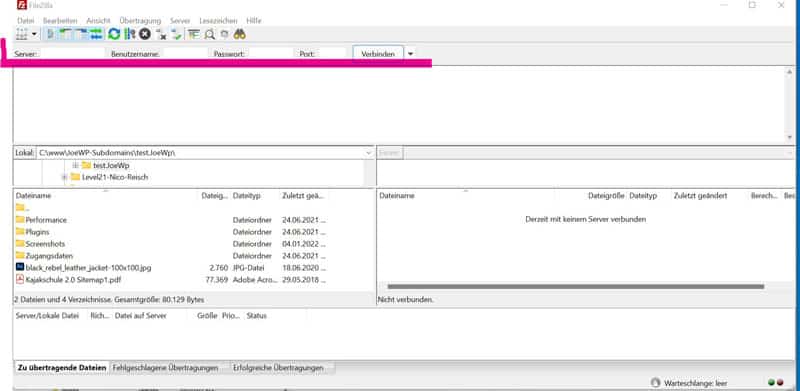
Você verá quatro campos em branco na parte superior para preencher: servidor, nome de usuário, senha e porta. Estas são as credenciais FTP da sua hospedagem que você recebe do seu host/provedor.
A fim de se conectar ao servidor via FTP, você precisa dos seguintes dados:
- O endereço FTP do host/servidor web
- O seu nome de utilizador FTP
- A sua palavra-passe FTP
- A porta usada pelo seu host para FTP
Como faço para obter as credenciais de FTP?
Todas as informações acima podem ser obtidas do seu provedor de hospedagem. Para fazer isso, você precisa fazer login na sua conta de hospedagem ou no painel de controle do cliente do seu host/provedor. Lá você encontrará as informações de login nas informações da sua conta pessoal. Se você não conseguir encontrá-lo imediatamente, basta verificar a documentação ou as páginas de ajuda da sua conta de hospedagem.
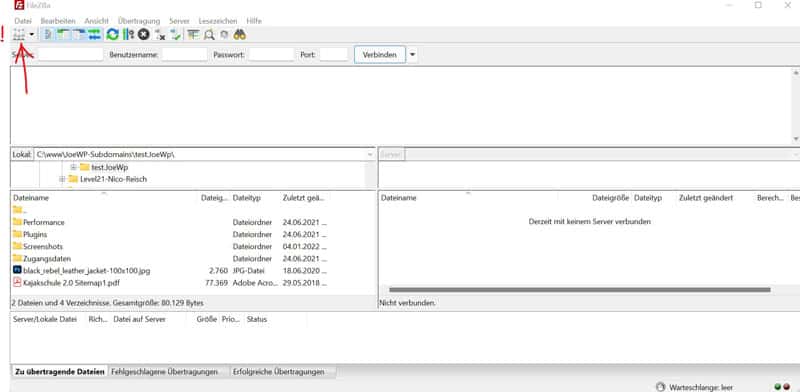
Se o seu hoster requer uma conexão via “SFTP”, você deve fazer login no servidor através do gerenciador de servidores do FileZilla. Para fazer isso, clique no botão Gerenciador de Servidores no canto superior esquerdo do FileZilla (veja a imagem acima). Isso abre outra janela para inserir os dados de login (imagem abaixo).
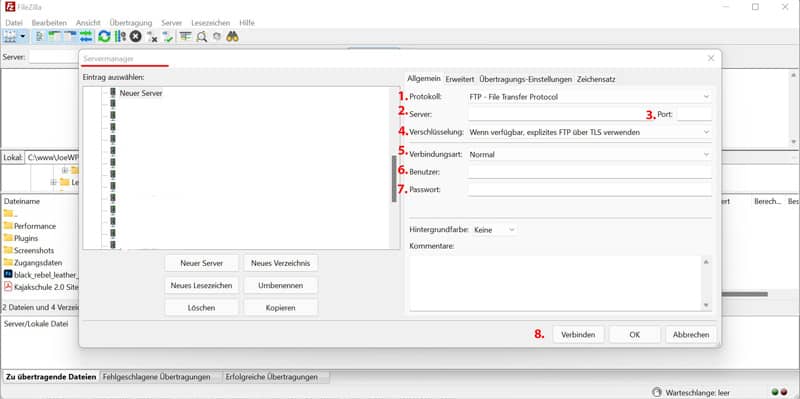
Cole as credenciais na área direita da janela que você obteve do seu hoster:
- Protocolo: (selecione aqui: SFTP)
- Servidor: o nome do servidor
- Porta: a porta do servidor (geralmente pode ser deixada em branco se nada for explicitamente especificado pelo seu hoster)
- Criptografia: (se disponível, conecte FTP explícito via TSL)
- Tipo de conexão: Normal
- Usuário: seu nome de usuário FTP
- Palavra-passe: a sua palavra-passe FTP
- Depois de preenchidos todos os campos, clique no botão “Conectar”.
Dica: Se você não quiser reinserir suas credenciais toda vez que se conectar, você também pode salvá-las para os próximos logins. Para tal, crie um «Novo servidor» na área do gestor do sítio (lado esquerdo da janela de início de sessão) (ao qual pode atribuir o seu próprio nome) e, depois de colar os dados de início de sessão no lado direito (como anteriormente), clique em «OK» no canto inferior direito antes de iniciar a ligação. Isso armazenará suas credenciais de login no FileZilla. Da próxima vez que você ligar para FileZilla, seus dados serão inseridos automaticamente e você só precisa se conectar com um clique.
Depois de se conectar ao seu servidor, o log de status exibirá uma mensagem “Bem-sucedido”. O conteúdo dos arquivos do seu site aparecerá no lado direito da janela do servidor.
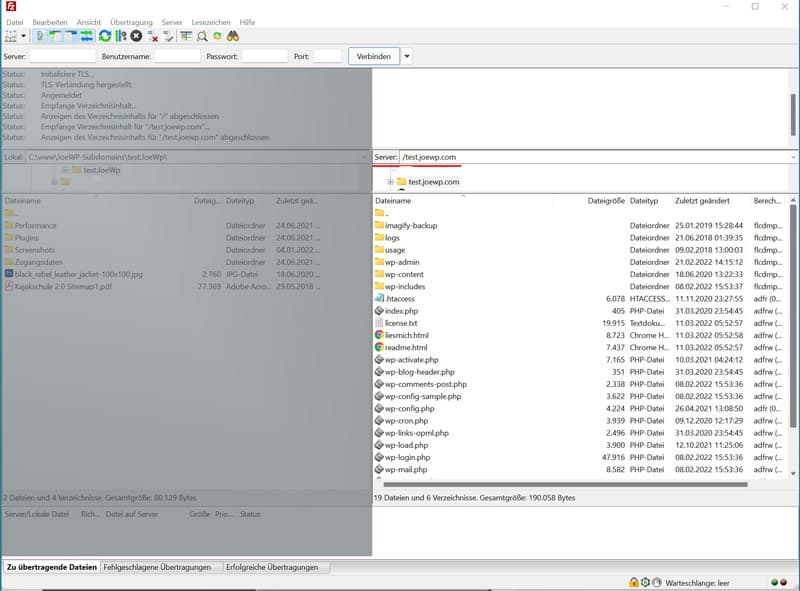
Passo 4: Gerenciando os arquivos do WordPress
Assim que o FileZilla estiver conectado ao seu servidor, você poderá ver arquivos e pastas nos seguintes locais.
O local de armazenamento à esquerda mostra os arquivos no computador local.
O local de armazenamento à direita mostra os arquivos do seu site (no servidor).
Você pode arrastar e soltar arquivos entre os dois locais.
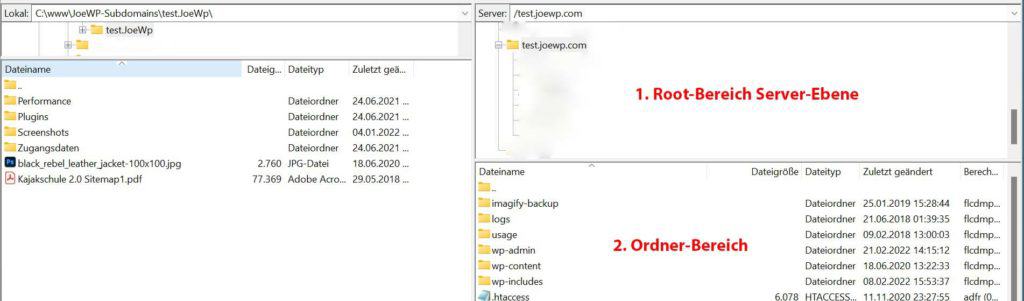
Na área superior direita (na figura ponto 1.) está o nível raiz do seu servidor. A partir daí, procure a pasta onde o domínio do seu site pode ser encontrado (também pode ser chamado de public_html ou www). Esta pasta armazena todos os dados do seu site.
Clique para abrir esta pasta e, em seguida, todas as pastas com os arquivos do seu site neste nível serão exibidas na área da pasta abaixo (ponto 2.).
A pasta “wp-content” contém subpastas para seus temas e plugins. Clique nesta pasta para abrir as subpastas. Você pode fazer alterações aqui. Você também pode arrastar e soltar pastas ou arquivos da área direita do servidor para a área esquerda do seu computador. Você também pode fazer um backup completo do site. Tenha em mente, no entanto, que este não é um backup completo do seu site WordPress. Todo o seu conteúdo é armazenado numa base de dados. Para um backup completo, esse banco de dados também deve ser copiado.
Clicar com o botão direito do rato num ficheiro apresenta as seguintes opções:
- Transfira o ficheiro para o seu computador
- Adicionar arquivos à fila
- Excluir arquivo do servidor
- Renomear arquivo
- Personalizar permissões de arquivo
- Criar um novo diretório ou arquivo
Resultado
Um usuário experiente do WordPress deve saber como o WordPress funciona no nível do servidor. FTP é a ferramenta certa para isso. Ele permite que você trabalhe diretamente com os arquivos que compõem o site WordPress. Agora você sabe como responder à pergunta “O que é FTP” e pode acessar facilmente seu site via FTP. É uma habilidade crucial que irá ajudá-lo a gerenciar seu site WordPress de forma mais eficaz.

