Sicher hast du dir auch schon einige Fragen zu Google Analytics gestellt
In diesem Tutorial wollen wir dir zeigen, wie du Google Analytics in WordPress einbinden kannst. Die Software kann dir wertvolle Informationen über die Funktionen deiner Website ermöglichen und du kannst damit fundierte Entscheidungen über mögliche Verbesserungen und Optimierungen aufgrund der Datenauswertungen treffen.
Was ist eigentlich Google Analytics und warum benötigst du es?
Wie funktioniert die Anmeldung bei Google Analytics?
Wie integriere ich Google Analytics in meine WordPress Website?
Wie installiere ich Google Analytics mit einem WordPress-Plugin?
Also gut, dann legen wir los und klären die Geheimnisse verständlich auf:
Was ist eigentlich Google Analytics und warum benötigst du es?
Wenn du ein absoluter Neueinsteiger bist, weißt du möglicherweise noch nicht, was darunter zu verstehen ist. Darum hast du sicher auch keine Idee , warum du es mit deiner WordPress-Website verbinden sollst? Gut, dann geben wir dir jetzt die richtigen Argumente für den Einsatz von Google Analytics.
Google Analytics hilft dir, deine Zielgruppe kennenzulernen.
Google Analytics ist eine Webanalyse-Software, mit der du deinen Web-Traffic analysieren kannst. Es wird von über 60 Millionen Websites weltweit verwendet.
Du fügst auf deiner Website einfach einen JavaScript-Code hinzu, mit dem Google die Aktivitäten der Besucher auf deiner Website nachverfolgen kann. Diese Aktivitäten werden dann gesammelt und in Form von Statistiken in deinem Google Analytics-Konto aufbereitet und angezeigt.
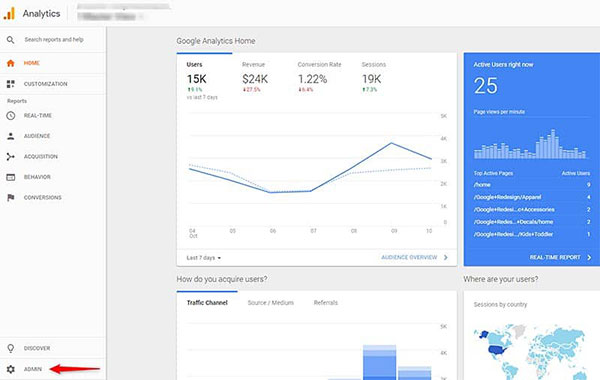
Du kannst aus der Statistik verschiedene Ergebnisse ablesen:
– Wer besucht deine Site?
Geografische und technische Informationen, woher deine Zielgruppe kommt und welche Geräte sie für den Zugriff auf deine Website verwenden.
– Was deine Besucher auf deiner Website machen?
Du kannst erkennen, auf welchen Seiten sich deine Besucher aufgehalten haben, wie hoch Ihre Absprungrate ist (z.B. wie viele Besucher nach nur einer Seite abgesprungen sind), wie lange sie auf deiner Website bleiben und mehr.
– Wann kommen die Besucher auf deine Website?
Google Analytics zeigt dir, zu welchem Zeitpunkt (Stunde, Tag, Woche, Monat) Personen auf deine Website kommen.
– Wie finden Besucher deine Website?
Du bekommst Informationen darüber, ob deine Zielgruppe deine Website über Suchmaschinen (der Suchmaschinen-Typ wird angezeigt), sozialen Medien, Links auf anderen Websites gefunden haben oder ob sie deine Website-Adresse direkt in den Browser eingegeben haben.
– Wie interagieren Besucher mit den Inhalten deiner Website?
Mit Google Analytics kannst du auch nachvollziehen, wie Personen mit deiner Website interagieren. Du kannst zum Beispiel sehen, welche Links sie anklicken und welche Formulare sie auf deiner Website nutzen.
Verwende die Informationen, um deine Website zu optimieren.
Gut, jetzt weißt du, welche Informationen du mit Google Analytics erhalten kannst. Aber was kannst du am besten mit diesen Informationen machen? Welchen Nutzen kannst du daraus ziehen?
Du kannst sehr viele Dinge damit unternehmen.
– Du kannst die Informationen dazu nutzen, deine Website optimiert anzupassen, um deiner Zielgruppe bessere Leistungen bereitzustellen. Du kannst beispielsweise technische Dinge auf deiner Website optimieren für eine bessere Nutzererfahrung. Möglicherweise suchen deine Nutzer nach einer weiteren Sprache, die du jetzt installiern kannst.
– Du kannst den Inhalt und die Inhaltsstrategie, deiner Website optimieren, um deinen Besuchern mehr von den Informationen zu geben, die sie interessieren.
– Du kannst Marketingkampagnen prüfen, ob sie gut funktionieren.
– Du kannst diejenigen Seiten finden, die schlechte Leistungen erzielen und für diese Maßnahmen ergreifen, um sie zu verbessern.
Dein Vorteil: Mit Webanalysen bist du in der Lage, Entscheidungen über deine Website auf der Grundlage von Fakten und Daten zu treffen. Du bist nicht mehr auf reine Spekulationen oder dein Bauchgefühl angewiesen. Google Analytics ist übrigens völlig kostenlos.
Wie du Google Analytics installiert und einrichtest:
Schritt 1. Melde dich bei Google Analytics an:
Bevor du die Software mit deiner Site verbinden kannst, ist eine Anmeldung auf der Google Analytics-Startseite erforderlich.
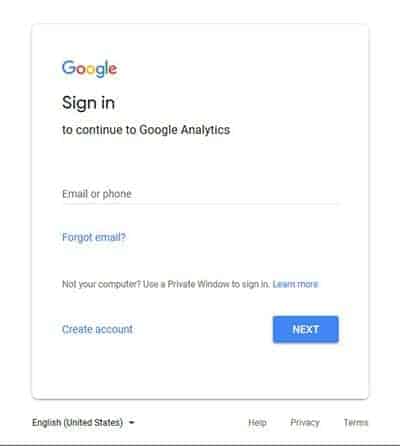
Wenn du bereits über ein Google-Konto verfügst, melde dich damit an. Ansonsten erstelle ein neues Konto.
Hier findest du den Prozess, der für die Registrierung erforderlich ist und alles ist eigentlich selbsterklärend.
Nach der Einrichtung klickst du auf Sendungsverfolgungsnummer abrufen, um fortzufahren. Nach der Akzeptierung ist noch deine Zustimmung zu den Nutzungsbedingungen von Google Analytics erforderlich. Danach siehst du die Seite mit deinem Tracking-Code und deinere Tracking-ID.
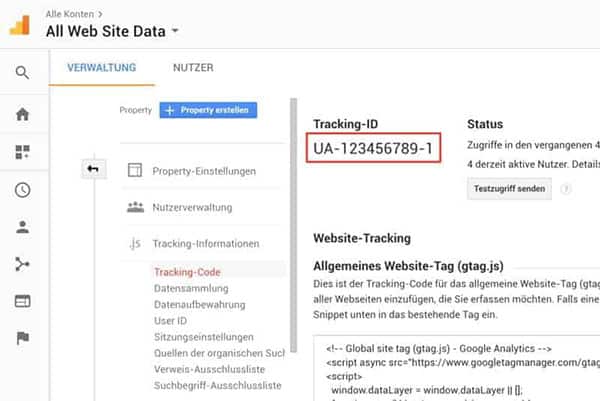
Im nächsten Schritt ist der Tracking-Code zu deiner WordPress-Site hinzuzufügen. Dazu benötigst du entweder den Code oder die Tracking-ID.
Die Grundlagen von Google Analytics kennenlernen:
Bevor wir uns mit dem Hinzufügen des Codes zu deiner Website befassen, werfen wir einen kurzen Blick auf die Hauptoberfläche von Google Analytics. Auf diese Weise erhätst du ein besseres Verständnis für die Art von Informationen, die du dort findest. Du kannst dorthin gelangen, indem du auf die Schaltfläche Home klickst .
Auf der rechten Seite findest du die Statistiken für deine Website, auf der linken Seite kannst du auswählen, welche Daten angezeigt werden sollen. Ein wichtiger Teil für weitere umfangreiche Informationen ist ist die Registerkarte Berichte wie:
Echtzeit:
Zeigt dir, was aktuell auf deiner Website passiert. Wie viele Besucher sind aktuell anwesend, woher kommen sie, was sehen sie sich an und mehr.
Zielgruppe:
Hier findest du Informationen, mit denen du mehr über deine Benutzer erfahren kannst wie: die Anzahl der Besucher in einem bestimmten Zeitraum, die durchschnittliche Aufenthaltsdauer und die demografischen und technischen Informationen.
Erfassung:
Zeigt dir, welche Quellen Benutzer zu deiner Website senden und welche Informationen zu deinen Marketingkanälen vorliegen.
Verhalten:
Hier erfährst du alles darüber, was deine Benutzer unternehmen, nachdem sie auf deine Website gelangt sind, welche Inhalte sie sich ansehen und mehr.
Conversion:
Wenn du Ziele in Google Analytics festgelegt hast, kannst du hier erkennen, wie gut du diese erreichst.
Du hast bis hierhin schon alles gelesen?
Dann wirst du nicht weiter auf die Folter gespannt und erfährst jetzt, wie das Hinzufügen von Google Analytics zu deiner WordPress-Site funktioniert.
Google Analytics zu WordPress hinzufügen
Damit Google Analytics deine Besucher nachverfolgen kann, muss der folgende Code auf jeder Seite deiner Website vorhanden sein, auf der du die Datenn erfassen willst. Normalerweise sind das alle deine Seiten. So kannst du es manuell einrichten:
Alternativ A:
den Tracking-Code (Google Analytics-Code) zu deiner Website hinzuzufügen, indem du ihn in die Kopfzeile (header.php) einfügst. Auf diese Weise wird es auf jeder Seite geladen. Dies sollte allerdings in einem Child-Theme gemacht werden. Andernfalls gehen die Einstellungen bei der Aktualisierung des Haupt-Themes wieder verloren. Du solltest also überlegen auch für zukünftige Änderungen und Ergänzungen an den Dateien ein Child-Theme zu installieren.
Alternative B:
Eine weitere Möglichkeit, Google Analytics ohne Plugin zu WordPress hinzuzufügen, ist die Verwendung der Datei: functions.php. Du kannst das Gleiche tun wie oben. Anstatt den Tracking-Code in die header.php direkt hinzuzufügen, fügst du ihn über eine Funktion in den Head-Bereich ein.
Bearbeite dazu einfach die Datei: functions.php deines Child-Themes und füge den folgenden Code hinzu (verwende dabei deine eigene Tracking-ID anstelle der von mir angegebenen):
Funktion ns_google_analytics ( ) { ?>
< script async src = "https://www.googletagmanager.com/gtag/js?id=UA-123456789-1" > < / script >
< script >
window.dataLayer = window.dataLayer || [ ] ;
Funktion gtag ( ) { dataLayer. push ( Argumente ) ; }
gtag ( 'js' , neues Datum ( ) ) ;
gtag ( 'config' , 'UA-123456789-1' ) ;
< / script >
<? php
}
add_action ( 'wp_head' , 'ns_google_analytics' , 10 ) ; Alternatice C:
Verwende ein benutzerdefiniertes eigenes Plugin.
Eine weitere Möglichkeit, den Tracking-Code manuell zu deiner Site hinzuzufügen, ist das Erstellen eines eigenen Plugins. Damit hast du auch die Möglichkeit, Tracks über das WordPress-Backend einzuschalten und auszuschalten. Außerdem wird sichergestellt, dass der Google Analytics-Tracking-Code auch dann auf deiner Website bleibt, wenn du das Theme änderst.
Falls du noch nie ein Plugin selbst erstellt hast, sei unbesorgt, es ist nicht sehr schwer!
Du erstellst nur eine neue PHP-Datei. Benutze dazu den Texteditor deiner Wahl, erstelle eine neue Datei und speicher diese wie beispielsweise: joe-google-analytics.php. Dann fügst du den folgenden Code hinzu:
<?php
/*
Plugin Name: JoeWP Google Analytics Plugin
Plugin URI: https://joewp.com
Description: Add the Google Analytics tracking code to your site header.
Author: JoeWP
Version: 1.0
*/
function ns_google_analytics() { ?>
<script async src="https://www.googletagmanager.com/gtag/js?id=UA-123456789-1"></script>
<script>
window.dataLayer = window.dataLayer || [];
function gtag(){dataLayer.push(arguments);}
gtag('js', new Date());
gtag('config', 'UA-123456789-1');
</script>
<?php }
add_action( 'wp_head', 'ns_google_analytics', 10 );
Stelle sicher, dass du den Beispiel-Tracking-Code (alles zwischen < script >und < /script >) durch deinen eigenen ersetzt, sonst funktioniert es nicht. Die Kopfzeile kannst du nach deinen Wünschen anpassen.
Jetzt nur noch die Datei speichern und in den Plugin-Ordner deiner Site per FTP hochladen (wp-content -> plugins). Du kannst auch einen eigenen Unterordner erstellen. Anschließend nur noch das neue Plugin über das WordPress-Backend aktivieren.
Du willst lieber ein externes WordPress Plug für den Einsatz von Google Analytics verwenden?
Hier kommt die Erklärung z.B. für das Plugin MonsterInsights:
In diesem Tutorial verwenden wir Google Analytics für WordPress von MonsterInsights. Es ist das beliebteste Plugin für diesen Zweck mit mehr als zwei Millionen Installationen. Es ist sehr einfach zu bedienen und wird mit einem Modul ausgeliefert, damit es GDPR-konform ist (aber nur in der Premium-Version).
Gut, starten wir!
1. Installiere das Plugin
Wenn du ein Plugin auf deiner WordPress-Website verwenden willst, ist dieses zunächst zu installieren. Im WordPress Dashboard gehst du dazu einfach zu Plugins-> Installieren. Anschließend kannst du nach dem Namen des Plugins suchen (Google Analytics).
In der folgenden Liste klickst du auf „Jetzt installieren“. Damit wird es auf deine Site heruntergeladen. Es muss jetzt nur noch aktiviert werden.
2. Im nächsten Schritt eine Verbindung zu Google Analytics herstellen
Sobald das Plugin aktiv ist, findest du im Dashboard deiner Site einen neuen Menüpunkt „Insights“. Klicke darauf, um zum Menü Einstellungen zu gelangen.
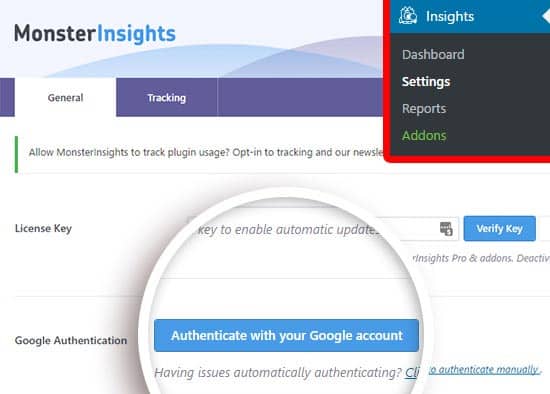
Klicke auf „Mit Ihrem Google-Konto authentifizieren“. Dadurch wirst du zur Google Analytics-Seite weitergeleitet. Hier meldest du dich an oder, falls du bereits angemeldet bist, wählst du das Konto aus, das du verwenden möchtest.
Nach der Anmeldung wirst du von Google Analytics aufgefordert, dem WordPress-Plugin die Erlaubnis zu erteilen, auf deine Daten zuzugreifen.
Anschließend ist noch das Profil auszuwählen, das du verfolgen möchtest. Danach kannst du die Authentifizierung abschließen.
Das ist schon alles! Du wirst dann zurück zu deiner Site geleitet.
2.1 Alternative Methode
Es gibt noch eine weitere Möglichkeit, mit diesem Plugin Google Analytics zu deiner WordPress-Site hinzuzufügen. Du kannst deinen Tracking-UA Code auch manuell einsetzen. Du findest deinen UA-Code als Tracking-ID in deinem Google Analytics-Konto. Kopiere den Code und füge ihn in das entsprechende Feld in den Plugin-Einstellungen ein. Hinweis: Mit dieser Methode können allerdings die MonsterInsights-Berichte nicht in deinem WordPress-Backend verwendet werden.
3. Anpassung der Tracking-Einstellungen
Sobald die Verbindung hergestellt ist, kannst du auf die Registerkarte „Nachverfolgung“ klicken, um die Nachverfolgung deiner Besucher durch die App zu ändern.
Lass uns kurz auf das Wichtigste eingehen:
Engagement:
Optionen zum Ignorieren von Site-Benutzern nach Benutzerrolle und Aktivieren der Ereignisverfolgung (dort Klicken auf die Links)
Demografie:
Aktiviere Demografie- und Interessenberichte. Noch wichtiger: Hier kannst du die IP-Anonymisierung aktivieren.
Berechtigungen:
Hiermit kannst du steuern, wer auf deiner Website die Berichte anzeigen und Einstellungen ändern kann. Außerdem kannst du festlegen, ob das Plugin automatisch aktualisiert, die Nutzungsstatistik verfolgt und Ankündigungen angezeigt werden sollen.
4. Berichte überprüfen
Das Coole an MonsterInsights ist nicht nur, dass es einfach zu bedienen ist, sondern auch, dass es Google Analytics-Daten direkt in das WordPress-Dashboard zieht. Du findest es unter Einblicke -> Berichte .
Es dauert immers eine Weile, bis Google die Daten anzeigt. Deshalb erscheinen die Daten in deinem Google Analytics-Konto nach der Neueinrichtung erst nach einer gewissen Zeitspanne. Normalerweise dauert das bis zu 24 Stunden, bis die Daten erstmals angezeigt werden.
Fazit:
Google Analytics ist ein interessantes Tool, mit dem du deine WordPress-Site kontrollieren und verbessern kannst. Es kann dir viele nützliche Informationen über die Besucher deiner Site geben. Damit kannst du deine Website optimieren und deiner Zielgruppe eine bessere Nutzererfahrung bereitstellen.
Die Integration der Google-Analyse in deine Site ist nicht kompliziert. Man kann dies mit der manuellen Methode machen oder aber dies auch über ein WordPress Plugin erledigen. Die erste Methode ist sicher schonender im Hinblick auf die Performance deiner Website, weil zusätzliche Plugins immer auch eine Verlängerung der Ladezeit mit sich bringen. Schnelle Ladezeiten sind aber ein unbedingtes „Must have“ für ein gutes Google Ranking: Man ist deshalb immer gut beraten, so wenig wie möglich an Plugins auf seiner WP-Installation zu verwenden.

