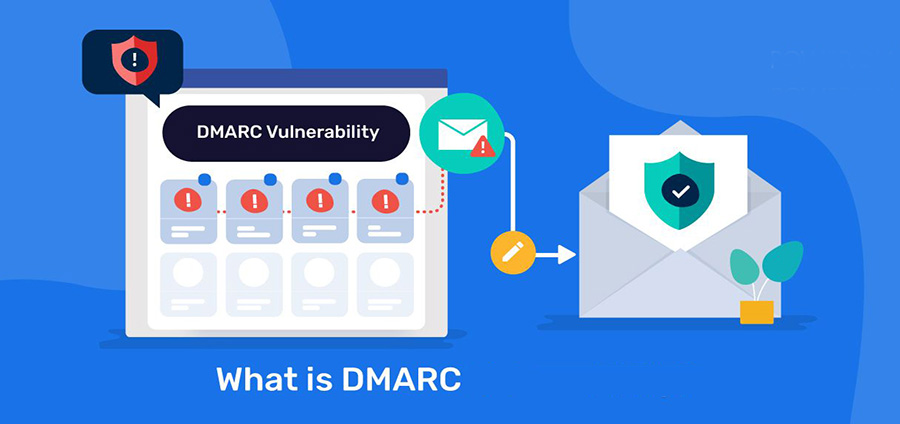DMARC-Eintrag zu DNS hinzufügen
Was ist ein DMARC-Eintrag und wie füge ich DMARC zu meinem DNS hinzu. Ein DMARC-Eintrag enthält wichtige Anweisungen dazu, wie Nachrichten, bei denen die E-Mail-Authentifizierung fehlschlägt, von Mailing-Servern gehandhabt werden sollten.
In diesem Artikel erklären wir anhand von Beispielen, was ein DMARC-Eintrag ist, und zeigen dir, wie du deinem DNS einen DMARC-Eintrag hinzufügst.
Bist du bereit? Dann lass uns anfangen!
Was ist ein DMARC-Eintrag?
Ein DMARC-Eintrag ist ein TXT-Eintrag, der Anweisungen enthält, wie ein E-Mail-Server mit einer E-Mail umgehen soll, deren Authentifizierung fehlschlägt. DMARC (Domain-based Message Authentication, Reporting and Conformance) wurde entwickelt, um den Missbrauch von E-Mails zu reduzieren. Mithilfe von DMARC-Einträgen kannst du steuern, ob E-Mail-Empfänger eine verdächtige E-Mail ablehnen, unter Quarantäne stellen oder nicht behandeln sollen.
Wie funktioniert DMARC?
DMARC nutzt zwei bestehende E-Mail-Authentifizierungsprotokolle (SPF & DKIM), um E-Mail-Empfängern zu helfen, die Echtheit einer Nachricht zu ermitteln und gemäß der vom Absender festgelegten Richtlinien zu entscheiden, ob die Nachricht an die Inbox zugestellt werden soll oder in einem Quarantäne- oder Spamordner verschoben wird.
Es ist wichtig, einen DMARC-Eintrag zu erstellen, da dies den Servern hilft, legitime E-Mails von gefälschten zu unterscheiden. Dadurch werden Cyber-Bedrohungen wie Phishing, E-Mail-Spoofing und CEO-Betrug minimiert. Aus diesem Grund solltest du einen DMARC-Eintrag erstellen, um eine bessere E-Mail-Sicherheit zu gewährleisten.
DMARC – Richtlinien und Parameter
Ein typischer DMARC-Eintrag enthält mindestens drei wichtige Komponenten (oder Tag-Wert-Paare). Hier ist ein Beispiel zu einem DMARC-Eintrag:
v=DMARC1; p=reject; rua=mailto:contact@joewp.comHier haben wir drei Tags: v, p und rua mit den Werten DMARC1, reject und mailto: contact@joewp.com.
Das v -Tag gibt die Version von DMARC an, das p -Tag ist die Richtlinie (oder die auszuführende Aktion, wenn E-Mails die DMARC-Prüfungen nicht bestehen) und das rua -Tag ist die E-Mail-Adresse, an die du aggregierte DMARC-Berichte erhalten möchtest.
Im unserem Beispiel hat das p -Tag den Wert “reject”. Die Richtlinie hier definiert eine Ablehnung, wenn die Authentifizierung einer Nachricht fehlschlägt.
DMARC – Richtlinien
Es gibt drei verschiedene DMARC-Richtlinien
none – keine Massnahmen
quarantine – betreffende E-Mail als suspekt behandeln und z. B. entsprechend markieren oder in den Spam Ordner verschieben
reject – betreffende E-Mail ablehnen
DMARC – Optionale Parameter
Optionale Parameter, die du verwenden kannst:
sp = Richtlinie für die Subdomains
pct = die Anzahl der E-Mail-Nachrichten in Prozent, auf die die DMARC-Richtlinie angewendet werden soll, Standard sind 100 Prozent
rua = durch Komma getrennte Liste der E-Mail-Adressen, an die der Gesamtbericht gesendet werden soll
ri = max. Interval in Sekunden, der zwischen dem Versand der einzelnen Gesamtberichte bestehen darf, Standard sind “86400” Sekunden = 24 Stunden
ruf = durch Komma getrennte Liste der E-Mail-Adressen, an die ein detaillierter Bericht zu den E-Mail-Nachrichten, die die DMARC-Auswertung nicht bestanden haben, gesendet werden soll
rf = Format für detaillierten Bericht, Standard und aktuell einziges unterstütztes Format ist “afrf”
fo = Optionen für den detaillierten Bericht, Optionen sind “0”, “1”, “d” und “s”, mehrere Optionen werden durch Doppelpunkt getrennt,
z. B. “fo=0:s”, Standard ist “fo=0”
fo=0 – es wird ein Bericht erstellt, wenn gegen SPF und DKIM verstoßen wird
fo=1 – es wird ein Bericht erstellt, wenn gegen SPF oder DKIM verstoßen wird
fo=d – es wird ein Bericht erstellt, wenn gegen DKIM verstoßen wird
fo=s – es wird ein Bericht erstellt, wenn gegen SPF verstoßen wird
adkim = Abgleichmodus DKIM, Standard ist “r”
s (strict mode) – Domain aus DKIM Signatur und die Domain aus dem FROM des E-Mail-Headers müssen übereinstimmen
r (relaxed mode) – es kann auch eine Subdomain verwendet werden
aspf = Abgleichmodus SPF, Standard ist “r”
s (strict mode) – Domains aus dem FROM des E-Mail-Headers und des sogenannten SMTP-Umschlags müssen übereinstimmen
r (relaxed mode) – es kann auch eine Subdomain verwendet werden
Verwendung von Mail SMTP
Wenn du WP Mail SMTP verwendest, um deine WordPress-E-Mails zu verarbeiten, wirst du darüber informiert, wenn DMARC in deiner Domain nicht richtig konfiguriert ist. Möglicherweise wird auch ein Fehler angezeigt wie „Kein DMARC-Eintrag gefunden“.
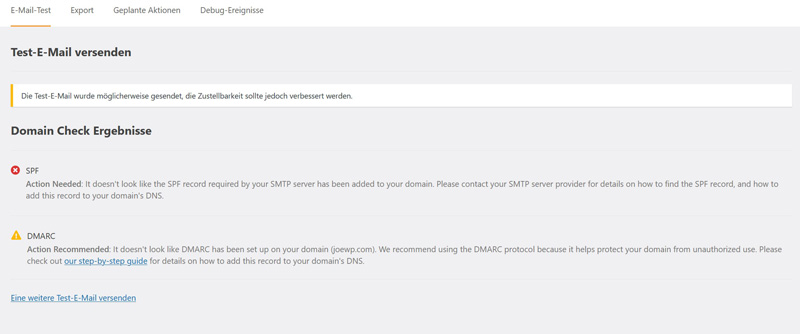
Die folgenden Schritte helfen dir, das Problem zu lösen.
So erstellst du einen DMARC-Eintrag
Lass uns Schritt für Schritt durch den Prozess der Einrichtung eines DMARC-Eintrags auf deiner Domain gehen. Wir zegen dir, wie du einen generischen Datensatz erstellst, der mit jedem Host funktioniert.
Überprüfe deine DNS mit einem DMARC-Analysator
Wenn du dir nicht sicher bist, ob du einen DMARC-TXT-Eintrag auf deiner Website eingerichtet hast, kannst du einen DMARC-Checker wie MXToolbox verwenden. Damit kannst du deine DNS-Einträge scannen.
https://mxtoolbox.com/SuperTool.aspx?
Trage deinen Domainnamen in das Eingabe-Feld ein und klicke auf den Button DMARC Lookup.

Erstelle deinen neuen DMARC TXT-Eintrag
In diesem Abschnitt zeigen wir dir das Kopieren und Einfügen eines DMARC-Eintrags, der mit jedem Host funktioniert.
Anhand unseres Beispiels ist es einfach, einen DMARC-Eintrag manuell hinzuzufügen.
Ein DMARC-Eintrag ist ein TXT-Eintrag, der mit: “_dmarc.” beginnt also im Typ Option TXT.
Im Name Feld achte auf “_dmarc.” mit einem Punkt (Punkt) am Ende. Einige Hosts benötigen den Punkt jedoch nicht. In dem Fall kannst du ihn also einfach entfernen, wenn du einen Fehler angezeigt bekommst. In diesem Fall verwendest du: “_dmarces” ohne den Punkt.
In das große Feld im DNS-Eintrag trägst du beispielssweise diesen DMARC-Eintrag ein:
v=DMARC1; p=none; fo=1; rua=mailto:me@example.comFolgendes bewirkt diese Regel:
Wir verwenden p=none weil es die am wenigsten restriktive Einstellung ist. Du erhältst weiterhin E-Mail-Berichte, wenn es ein Problem mit deinem DNS gibt, aber es ist unwahrscheinlich, dass die Zustellung deiner eigenen Mails beeinträchtigt wird. Wenn du verdächtige DMARC-Berichte erhältst, kannst du diesen Teil der Regel ändern in p=quarantine.
Achte darauf, den Teil “rua=mailto:me@example.com” mit deiner Mail-Adresse zu ändern.
Wenn die Authentifizierungsmethode (DKIM oder SPF) nicht mit deinem DMARC-Eintrag abgestimmt ist, wird die fo=1 Regel mit einem forensische Berichte mit Details des Ereignisses generiert .
Grundsätzlich ist die TTL-Einstellung (Time to Live) wie ein Ablaufdatum für dein DNS. Wir empfehlen, diese Einstellung auf Auto zu setzen, was normalerweise 4 Stunden beträgt. Die Einstellung ist nicht entscheidend und kann individuell auf einen anderen Wert eingestellt werden, z.B 24 Stunden oder 14400.
Möglicherweise fragen bestimmte Anbieter nach einer Ausrichtungsregel. Du kannst diese aber ohne Bedenken ausschließen. Es ist kein Kriterium, damit dein DMARC-Texteintrag funktioniert.
Auf unserer Website joewp.com ist unser fertiger DMARC-Eintrag wie folgt:
v=DMARC1; p=reject; rua=mailto:contact@joewp.com; ruf=mailto:contact@joewp.com; adkim=s; aspf=rWie lange dauert es, bis der DMARC-Eintrag aktiv ist
In der Regel dauert es einige Zeit, bis dein DMARC-Eintrag weitergegeben wird
Wenn du Änderungen am DNS deiner Website vornimmst, kann es bis zu 48 Stunden dauern, bis die Änderungen wirksam werden.
Funktions-Check deines DMARC-Eintrages
Du kannst dann anschließend einen webbasierten DMARC-Checker wie MXToolbox verwenden um zu überprüfen ob die Einträge korrekt übernommen wurden.
Die DMARC-Regel sollten in einem grünen Balken angezeigt werden. Damit erkennst du, dass die Regeln funktionieren.
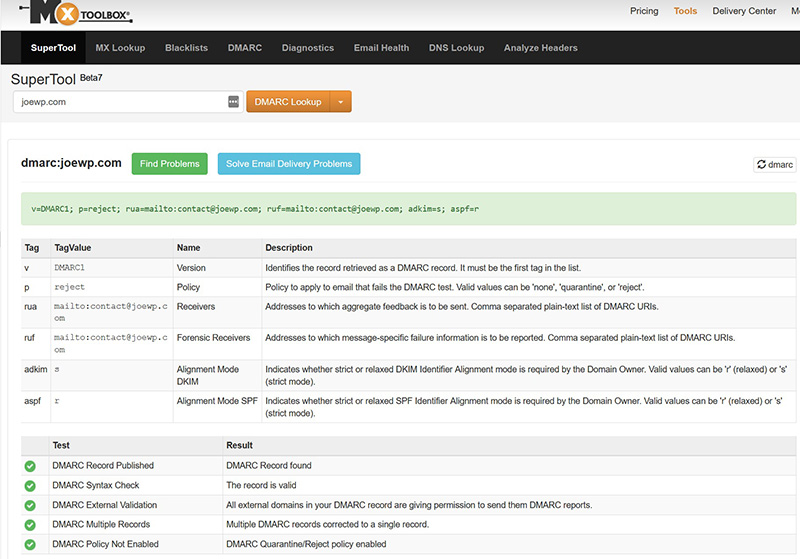
Check von Mail SMTP in WordPress
Anschließend kannst du im Dashboard von WordPress noch unter “WP Mail SMTP” (WP Forms) prüfen, ob die Einstellungen richtig sind und der Versand der Mails einwandfrei funktioniert. Schicke dir einfach eine Test-Mail an eine deiner Mail-Adressen. Wenn alles richtig läuft, dann bekommst du die Meldung “Erfolg! Die Test-Mail wurde erfolgreich gesendet! Bitte überprüfe deinen Posteingang, um sicherzustellen, dass die E-Mail erfolgreich ausgeliefert wurde.” wie in nachstehendem Screenshot angezeigt.
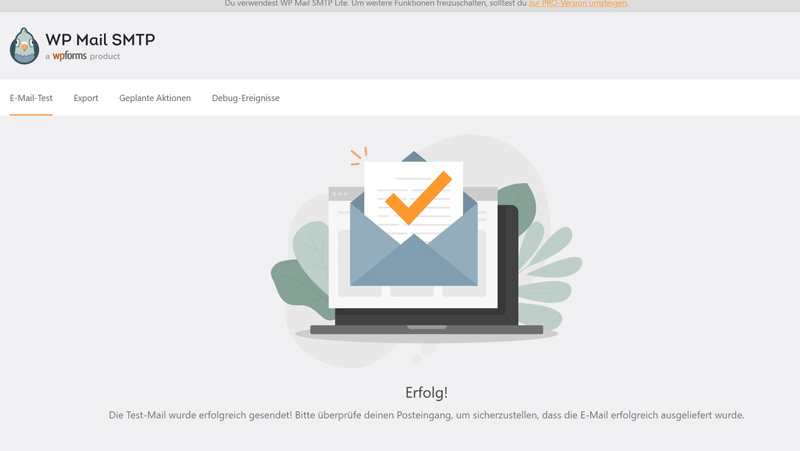
DMARC und SPF + DKIM-Eintrag beim Provider all-inkl.com
Wenn du deine Website beim Domain-Host “all-inkl.com” unterhältst, dann gehst du wie folgt vor:
Für die Einrichtung von DMARC benötigst du vorher einen SPF und DKIM-Eintrag.
SPF Eintrag bei all-inkl.com erstellen
Hier ist eine Anleitung, wie du bei all-inkl.com einen SPF Eintrag erstellst: https://all-inkl.com/wichtig/anleitungen/kas/tools/dns-werkzeuge/spf_482.html
DKIM Eintrag bei all-inkl.com erstellen
In der folgenden Anleitung wird dir erklärt, wie du einen DKIM Eintrag erstellst: https://all-inkl.com/wichtig/anleitungen/kas/tools/dns-werkzeuge/dkim-bei-versand-ueber-unsere-mailserver_541.html
DMARC Eintrag bei all-inkl.com erstellen
Mit DMARC kannst du Empfehlungen geben, wie ein Empfänger-Server bei Verstößen gegen SPF und DKIM mit einer E-Mail verfahren soll. Außerdem hast du die Möglichkeit, dich bei Verstößen informieren zu lassen.
Schritt 1
Alle E-Mails, die über Postfächer deines KAS (technische Verwaltung) versendet werden, werden digital signiert und können von einem empfangenden Mailserver auf Echtheit geprüft werden. Im Name-Server bei all-inkl.com wird ein DKIM Schlüssel hinterlegt. Eine DKIM Signierung einer E-Mail kann lediglich sicherstellen, dass eine E-Mail bei einem Empfänger in unveränderter Form ankommt. Eine Wertung bezüglich Spam findet dabei nicht statt.
Schritt 2
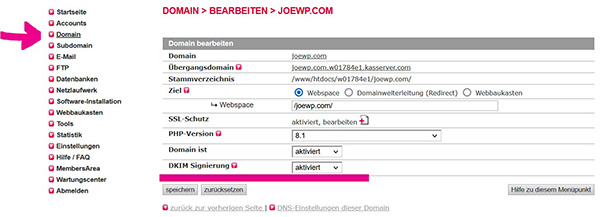
Um DKIM für deine Domain zu aktivieren, klicke im KAS (technische Verwaltung) auf Domain und bearbeite dort deine Domain.
Schritt 3
Setze bei DKIM Signierung die Auswahl auf “aktiviert” und speicher die Änderung.
Schritt 4
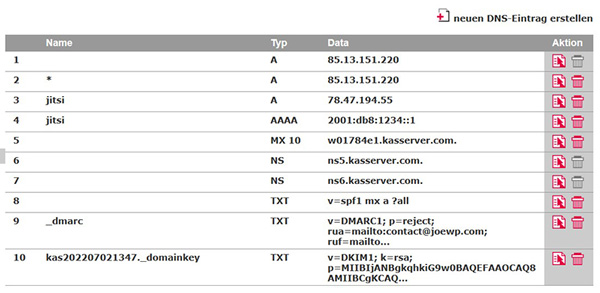
Im KAS (technische Verwaltung) unter Tools -> DNS Einstellungen findest du dann einen Eintrag ähnlich dem im obigen Bild.
Fazit
Mit DMARC kannst du Malware und Phishing-Angriffe blockieren und die Zustellbarkeit deiner Mails verbessern. Sobald du es aktiviert hast, stellt ein DMARC-Eintrag sicher, dass nur autorisierte Absender zum Senden von Nachrichten berechtigt sind.
Empfänger können so sofort erkennen, von wem die E-Mail wirklich stammt. Damit kannst du sicher sein, dass deine Domain nicht unrechtmäßig für Spam oder Pishing benutzt wird.