Leitfaden für WordPress Benutzer zum Thema “Was ist FTP”
Viele Nutzer von WordPress kennen sich mit der Administration von WordPress aus, wissen aber nicht, wie sie Dateien in WordPress per FTP hochladen oder diese auf dem Server bearbeiten. Also was ist FTP? Wir wollen es dir einfach erklären in 4 Schritten.
Du kannst viele Aufgaben in deinem WordPress-Dashboard ausführen aber es gibt eine Reihe von Fällen, in denen du dich direkt mit deinem Webspeicher oder Server verbinden musst. Das ist der Fall, wenn du beispielsweise Änderungen direkt an einer der Dateien deiner Website vornehmen musst, z. B. um Code hinzuzufügen oder Benutzerberechtigungen anzupassen. Für jede Aufgabe, bei der du deine WordPress-Dateien bearbeiten, übertragen oder ergänzen musst, geschieht dies über das File Transfer Protocol (FTP).
FTP ermöglicht es dir, dich direkt mit den Dateien auf deinem Webspace zu verbinden, wo deine WordPress-Site gespeichert ist. Dort kannst du dann Informationen und Code direkt bearbeiten, hinzufügen und löschen. Du brauchst in diesem Fall das WordPress-Dashboard nicht zu benutzen.
In unserem Leitfaden zeigen wir dir, wie du mit dem FTP-Tool FileZilla auf deine WordPress-Dateien zugreifen kannst.
Bist du bereit? Dann lass uns anfangen!
Was ist FTP (und warum ist es wichtig)?
File Transfer Protocol (FTP) ist eine Möglichkeit, Informationen zwischen einem Server und einem Client zu übertragen. Die Dateien deiner Website werden auf dem Server deines Webhosts gespeichert. Du kannst sie per FTP verwalten, um von deinem Computer aus auf diese Dateien zuzugreifen.
Es gibt viele Gründe, warum du möglicherweise auf diese Weise auf deine Website zugreifen willst. Du kannst FTP für folgende Aufgaben verwenden:
- Plugins und Themes direkt installieren (wenn du Probleme mit dem Uploader im WordPress-Dashboard hast).
- Dateien innerhalb von Plugins und Designs ändern. Dies ist praktisch für erweiterte Anpassungen, insbesondere wenn du in deinem Design auf Funktionen innerhalb einzelner Dateien wie der functions.php oder header.php zugreifen möchtest.
- Plugins und Themes manuell deaktivieren, um sie von deinem WordPress-Dashboard auszusperren (z.B. bei fehlerhaften Plugins).
- Mediendateien einzeln oder in großen Mengen auf den Server hochladen, z.B wenn das WordPress-Dashboard Medien zu langsam hochlädt.
- WordPress-Kerndateien wie die Datei .htaccess verwalten (Anpassungen der Anmeldeseite, Sicherheitsmaßnahmen vornehmen, Caching-Einstellungen oder Redirects (Umleitungen) einrichten.
- Diagnosearbeiten und Fehlersuche und Fehlerbehebungen auf deiner Website (z. B. Kompatibilitätsprobleme, interne Serverfehler und Designkonflikte).
Einige Dinge können zwar auch direkt über das Dashboard von WordPress vorgenommen werden, aber es gibt einige wichtige Gründe für die Verwendung von FTP. Dazu zählt der Zugriff auf deine Site-Dateien, wenn sie nicht verfügbar sind. Das trifft insbesondere bei Plugin-Konflikten und Befall der Website durch Malware oder Website-Abstürzen. Du kannst per FTP immer noch auf deine Website zugreifen, wenn du ein Problem mit deiner WordPress-Anmeldeseite hast und diese nicht mehr erreichbar oder gesperrt ist. Das Erlernen von FTP für alle Webmaster und WordPress Benutzer ist aus diesen Gründen unerlässlich.
Lese also weiter, um alles über das Thema “Was ist FTP” und die Tools zu erfahren.
Der FTP-Client FileZilla: dein primäres Tool im Umgang mit FTP
Um FTP zu nutzen, benötigst du einen sogenannten „FTP-Client“. Das ist ein Programm, mit dem du dich mit deinem Server verbinden kannst, denn dort sind ja alle Dateien deiner Website gespeichert.
Wir empfehlen, als FTP Client das Tool “FileZilla” zu verwenden. Es ist kostenlos und einfach zu bedienen. Es wird auch von WordPress empfohlen. Darüber hinaus ist es Open Source. Die FileZilla-Entwickler bieten nützliche Dokumentationen an, um dir den Einstieg zu erleichtern.
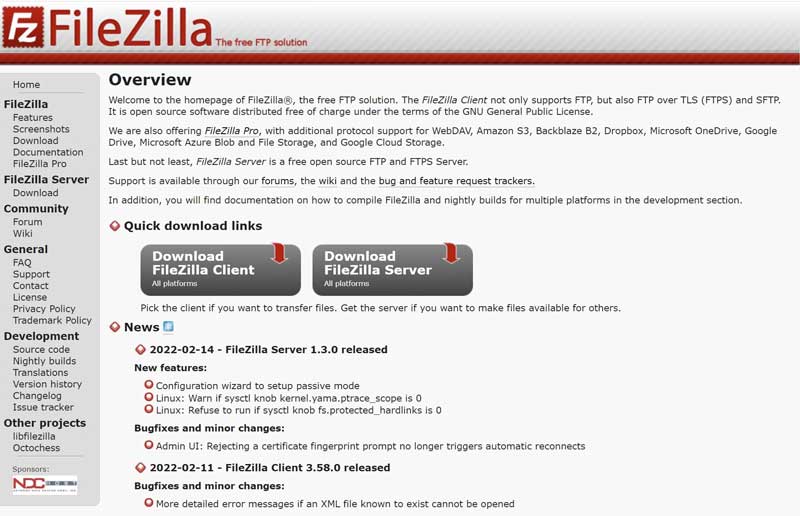
In unserem Leitfaden verwenden wir FileZilla, um dir die Funktionalität eines Clients zu erklären. Du hast aber auch die Möglichkeit, diverse andere Clients zu nutzen, hier eine kleine Auswahl:
Wenn du den FTP-Client auf deinen Computer heruntergeladen hast, kannst du mithilfe des Dateiübertragungsprotokolls einfache Änderungen an deinen Website-Dateien vornehmen.
Wir zeigen dir in vier einfachen Schritten, wie das funktioniert.
So verwendest du FTP für den Zugriff auf deine WordPress-Site
Wir verwenden FileZilla für dieses Tutorial. Falls du dich für ein anderes Tool entschieden hast, sei unbesorgt. Die Schritte sind ähnlich, egal welchen FTP-Client du nutzt.
Schritt 1: Dateien sichern
Bevor du beginnst, mit dem FTP Client zu arbeiten und Änderungen an den Ordnern oder Dateien vorzunehmen, ist es wichtig, die Risiken der Verwendung von FTP zu verstehen. Durch FTP-Modifikationen nimmst du dauerhafte Änderungen direkt an den Dateien deiner Site vor. Fehler können zu erheblichen Problemen bis hin zum Ausfall deiner Website führen. Deshalb ist es wichtig, ein aktuelles Website-Backup zu haben. Falls unerwartet etwas schief läuft, kannst du mit deinem Backup die Website wiederherstellen.
Folgende Teile deiner Website solltest du sichern:
- Die WordPress-Core-Dateien
- Der wp-content Ordner mit all deinen Medien, Plugins und Themes
- Deine WordPress-Datenbank
Hier sind einige Backup-Plugins, die wir empfehlen können:
Mit den Backup-Plugins kannst du deine Website-Dateien und deine Datenbank auf deinen Computer oder einen Cloud-Speicher sichern. Damit bist du in der Lage, bei Problemen deine Website wieder funktionsfähig herzustellen.
Schritt 2: FileZilla installieren
Nachdem du das Backup deiner Website erstellt hast, installiere FileZilla auf deinem Rechner. Besuche die Website von FilZilla und benutze den Downlad für dein Betriebssystem.
Nach der Installation des Programms kannst du das Tool auf deinem Rechner öffnen. FileZilla öffnet eine Ansicht in zwei geteilten Seiten:
- Die lokalen Dateien (alle Dateien auf deinem Computer).
- Die Server-Dateien (die auf deinem Server gespeicherten Website-Dateien).
Die Bearbeitung, Übertragung sowie das Hinzufügen und Löschen von Dateien kannst du per Rechtsklick auf Dateien oder durch Ziehen und Ablegen an entsprechenden Stellen vornehmen.
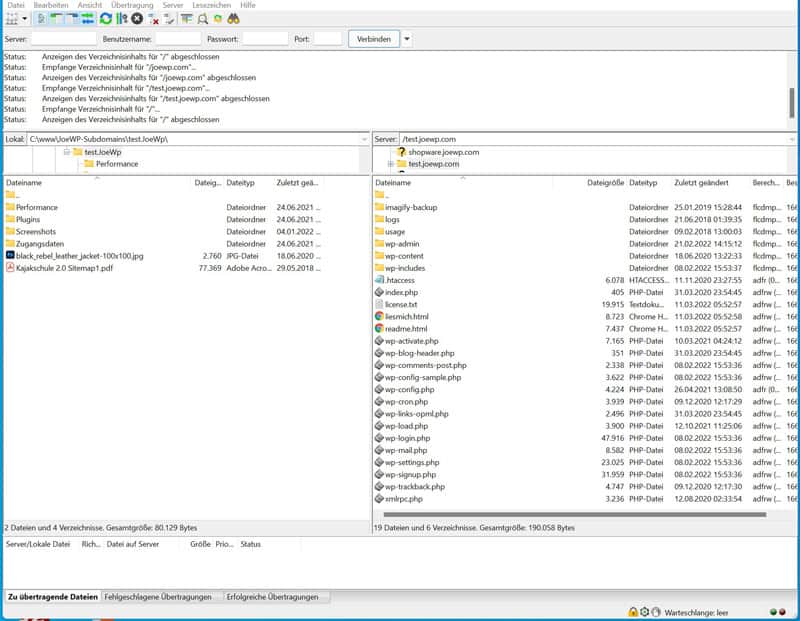
Schritt 3: Verbindung zum Hostserver per FTP herstellen
Beim Öfnnen von FileZilla kannst du sehen, dass die Remote-Site (rechte Seite) nicht mit einem Server verbunden ist und dieses Feld leer ist. Auf dem Server sind alle deine Website-Dateien gespeichert. Damit diese Daten sichtbar werden und du sie bearbeiten kannst, ist eine Verbindung zum Server aufzubauen.
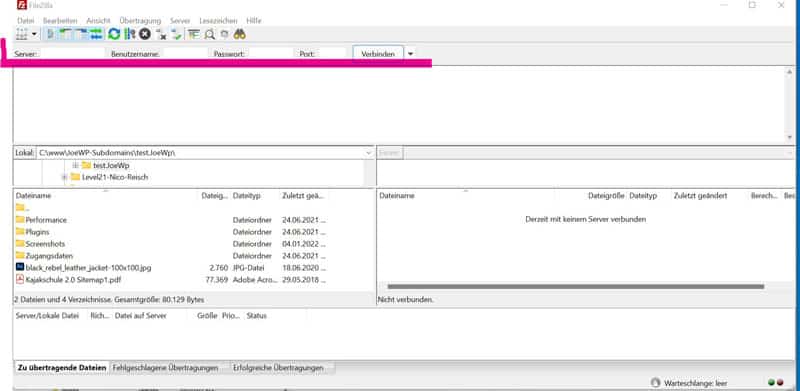
Du siehst oben vier leere Felder, die auszufüllen sind: Server, Benutzername, Passwort und Port. Das sind die FTP-Zugangsdaten deines Hostings, die du von deinem Webhoster / Provider erhältst.
Damit du eine Verbindung zum Server per FTP aufbauen kannst, brauchst du diese Daten:
- Die FTP-Adresse des Webhosts/Servers
- Deinen FTP-Benutzernamen
- Dein FTP-Passwort
- Den von deinem Host für FTP verwendeten Port
Wie erhalte ich die FTP-Anmeldeinformationen
Alle vorgenannten Informationen erhältst du von deinem Hosting-Provider. Hierzu musst du dich bei deinem Hosting-Account oder Kunden-Kontrollcenter deines Hosters / Providers anmelden. Dort wirst du die Anmeldeinformationen in deinen persönlichen Kontoinformationen finden. Falls du sie nicht sofort findest, schau einfach in die Dokumentation oder die Hilfe-Seiten deines Hosting-Accounts.
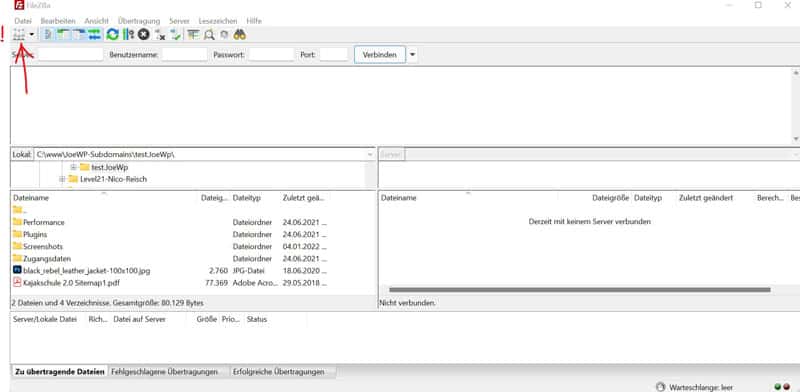
Sofern von deinem Hoster eine Verbindung über “SFTP” verlangt wird, musst du die Anmeldung zum Server über den Servermanager von FileZilla vornehmen. Hierzu klickst du auf die Schaltfläche Servermanager in der oberen linken Ecke von FileZilla (siehe Bild oben). Damit öffnet sich ein weiteres Fenster für die Eintragung der Anmeldedaten (Bild unten).
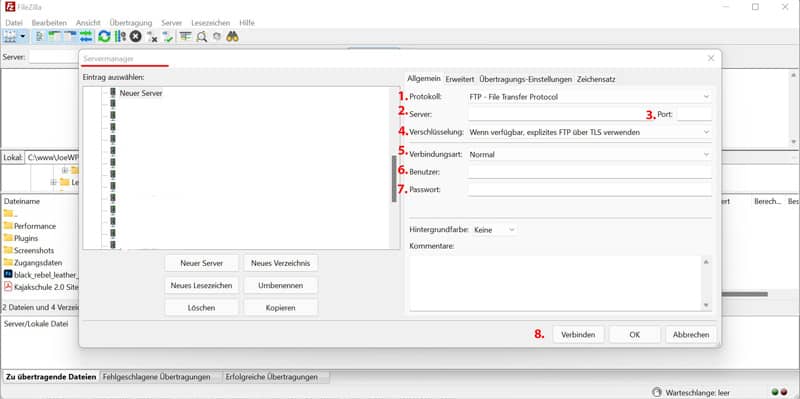
Füge dort die Anmeldeinformationen im rechten Bereich des Fensters ein, die du von deinem Hoster bekommen hast:
- Protokoll: (hier auswählen: SFTP)
- Server: dein Servername
- Port: dein Server Port (kann normalerweise frei gelassen werden, wenn von deinem Hoster nichts explizit angegeben wird)
- Verschlüsselung: (wenn verfügbar, explizites FTP über TSL verbinden)
- Verbindungsart: Normal
- Benutzer: dein FTP-Benutzername
- Passwort: dein FTP-Passwort
- Nachdem alle Felder ausgefüllt sind, klickst du auf den Button “Verbinden”.
Hinweis: Falls du deine Anmeldeinformationen nicht bei jeder Verbindung erneut eingeben willst, kannst du diese alternativ auch für die nächsten Anmeldungen speichern. Dazu legst du im Site-Manager-Bereich (linke Seite des Anmelde-Fensters) einen “Neuen Server” an (dem du einen eigenen Namen geben kannst) und klickst nach Einfügen der Anmeldedaten auf der rechten Seite (wie vor) in der rechten unteren Seite auf “OK” bevor du dich verbindest. Damit werden deine Anmeldeadaten in FileZilla gespeichert. Beim nächsten Aufruf von FileZilla werden deine Daten dann automatisch eingefügt und du brauchst dich nur per Klick zu verbinden.
Nach der Verbindung mit deinem Server erscheint im Statusprotokoll die Meldung „Erfolgreich“. Der Inhalt deiner Website-Dateien wird dann rechts im Fenster „Server“ angezeigt.
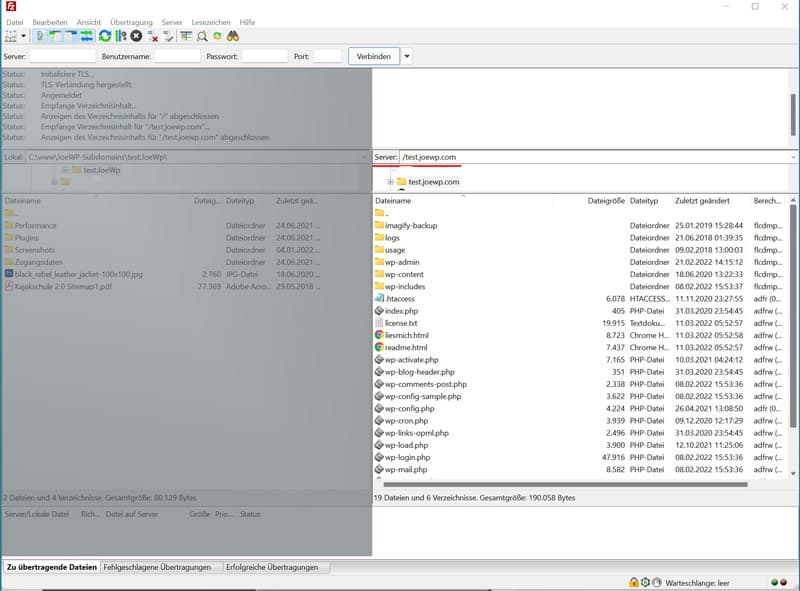
Schritt 4: Verwalten der WordPress-Dateien
Sobald FileZilla mit deinem Server verbunden ist, kannst du Dateien und Ordner in folgenden Speicher-Orten sehen.
Der Speicher-Ort auf der linken Seite zeigt die Dateien auf deinem lokalen Computer an.
Der Speicher-Ort auf der rechten Seite zeigt die Dateien deiner Website (auf dem Server).
Du kannst Dateien zwischen den beiden Speicher-Orten per Drag & Drop verschieben.
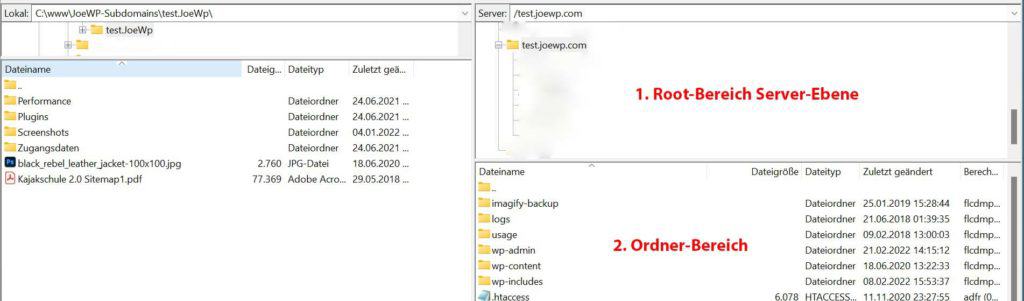
Im oberen rechten Bereich (im Bild Punkt 1.) befindet sich die Root-Ebene deines Servers. Suche dort nach dem Ordner, unter dem die Domain deiner Website zu finden ist (kann auch public_html oder www heißen). Unter diesem Ordner werden alle Daten deiner Website gespeichert.
Öffne per Klick diesen Ordner und dann werden im darunterliegenden Ordner-Bereich (Punkt 2.) alle Ordner mit deinen Website-Dateien auf dieser Ebene angezeigt.
Der Ordner “wp-content” enthält Unterordner für deine Themes und Plugins. Per Klick auf diesen Ordner öffnen sich die Unterordner. Hier kannst du entsprechende Änderungen vornehmen. Du kannst aber auch per Drag & Drop vom rechten Server-Bereich Ordner oder Dateien in den linken Bereich auf deinen Rechner herunterladen. Du kannst so auch eine vollständige Sicherung der Website vornehmen. Beachte aber, dass dies kein vollständiges Backup deiner WordPress-Site ist. Alle deine Inhalte werden in einer Datenbank gespeichert. Für eine vollständige Sicherung muss dann diese DB auch noch gesichert werden.
Per Klick mit der rechten Maustaste auf eine Datei werden folgende Optionen angezeigt:
- Datei auf deinen Computer herunterladen
- Dateien zur Warteschlange hinzufügen
- Datei von deinem Server löschen
- Datei umbenennen
- Dateiberechtigungen anpassen
- Ein neues Verzeichnis oder eine neue Datei erstellen
Fazit
Ein erfahrener WordPress-Benutzer sollte wissen, wie WordPress auf der Server-Ebene funktioniert. Hierzu ist FTP das richtige Instrument. Es ermöglicht, direkt mit den Dateien zu arbeiten, aus denen die WordPress-Site besteht. Du weißt jetzt, wie man die Frage “Was ist FTP” beantwortet und kannst eoinfach über FTP auf deine Website zugreifen. Das ist eine entscheidende Fähigkeit, die dir hilft, deine WordPress-Website effektiver zu verwalten.

